|
3
Как отключить автоматическую установку драйверов Windows 10С приходом Windows 10 обновления стали обязательным процессом, вмешиваться в который Microsoft больше не разрешает. Хотя во всех наших инструкциях мы советуем пользователям не отключать обновления операционной системы, иногда есть смысл запретить ей устанавливать часть апдейтов. Речь идет об установке и обновлении драйверов, которые по умолчанию загружаются вместе с обновлениями Windows. Зачем это делать? Отключение автоматической установки драйверов в Windows дает пользователю полный контроль за работой его железа. Это актуально в первую очередь для тех, у кого рабочий процесс сильно зависит от стабильности работы компьютера. Если выходит забагованный драйвер, который автоматически устанавливается и ломает что-то, пользователю надо тратить время и ресурсы на откат драйверов. При ручной установке владелец ПК имеет возможность самому решать. Если появляется информация о баге в драйвере или нестабильной работе, компьютер просто остается на предыдущем драйвере и ждет выхода нового. Кроме того, ручная установка помогает избежать несовместимости драйверов в центре обновлений Windows. Бывают случаи, когда установка драйвера из Windows Update приводила к багам в работе компьютера, которые потом залечились удалением драйвера и установкой другой версии из официального сайта производителя. Отключение автоматического обновления драйверовЕсли вы собрались заново установить Windows 10, советуем вам на время установки отключить компьютер от Интернета, потом зайти в систему и выполнить шаги, описанные ниже. Это не даст центру обновлений скачать драйвера после чистой установки Windows. Выполнение этой инструкции на других системах предотвратит дальнейшее автоматическое обновление драйверов. Через Панель управленияДля справки: инструкция должна выполняться с учетной записи с правами Администратора. Если таковой у вас нет, надо будет ввести пароль или сделать пользователя Администратором.
Учтите, что отключение автоматической загрузки драйверов может повлечь за собой необходимость вручную устанавливать драйверы для подключаемых устройств. Через редактор групповых политикДля справки: этот способ актуален только для устройств на Windows 10 Профессиональная. Пользователям Windows 10 Домашняя надо воспользоваться третьим методом.
Если этот метод не сработал, верните измененный параметр в состояние Не задано, а затем включите параметр Не включать драйверы в обновления Windows, который расположен по адресу Конфигурация компьютера - Административные шаблоны - Компоненты Windows - Центр обновлений Windows. Через редактор реестраЭтот метод для пользователей Windows 10 Домашняя. Воспользуйтесь им, если первый способ не сработал. Также он работает и на Windows 10 Профессиональная.
Теперь вы сами решаете, когда надо устанавливать обновления драйверов, а когда нет, какие устанавливать, а какие пропустить. Если в этом деле вы новичок, тогда рекомендуем вам также прочитать статью, которая рассказывает о том, как удалить или переустановить драйвер в Windows 10. Комментарии (3)Вы должны быть зарегистрированы для написания комментариев. |

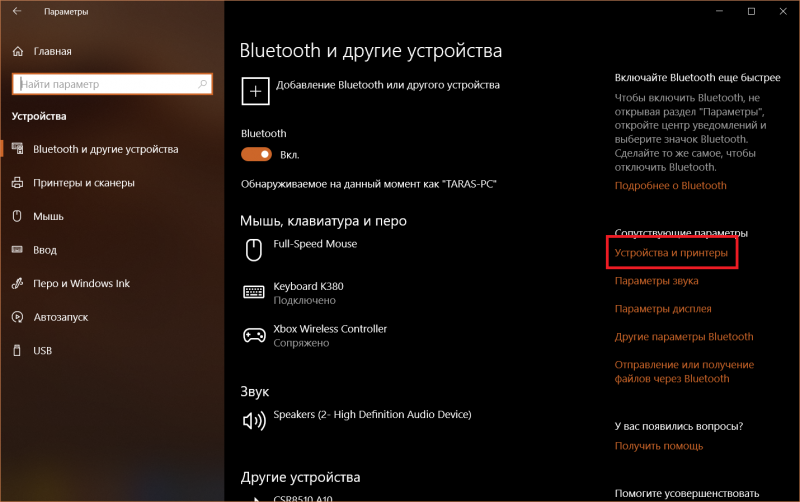


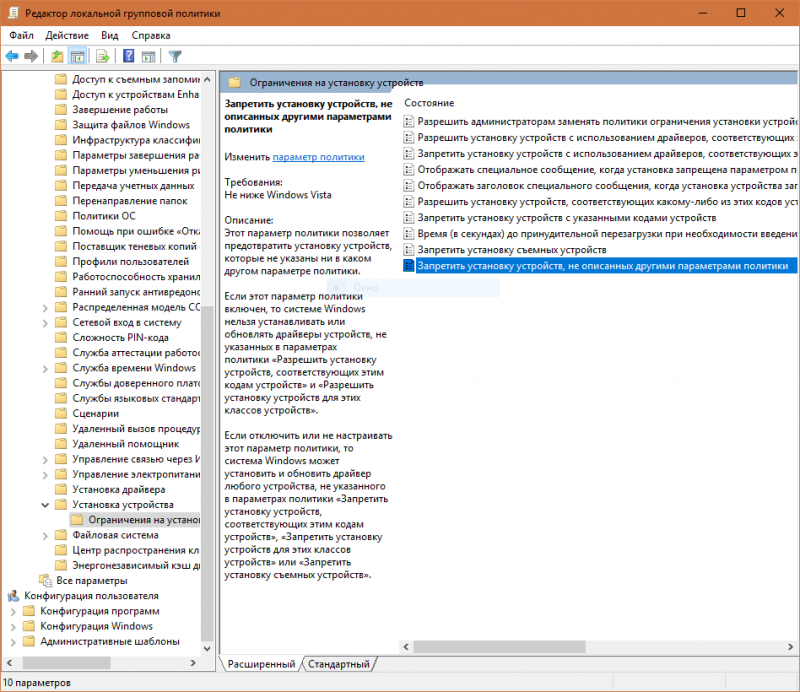
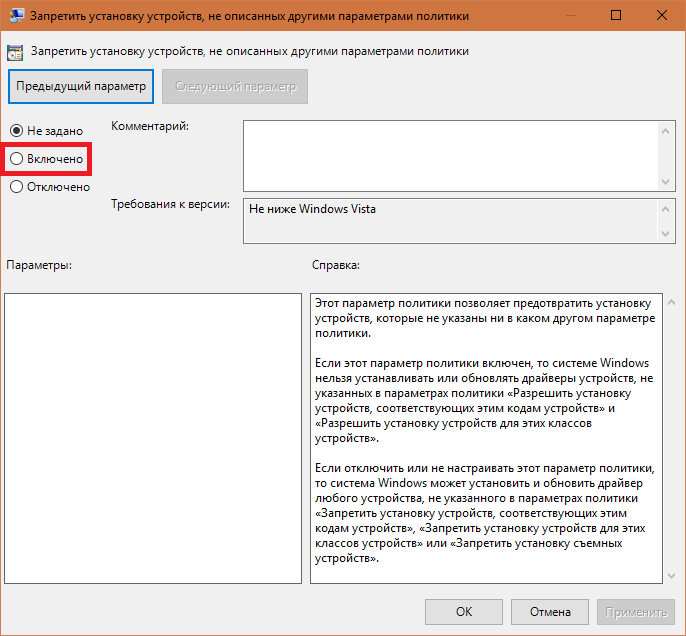
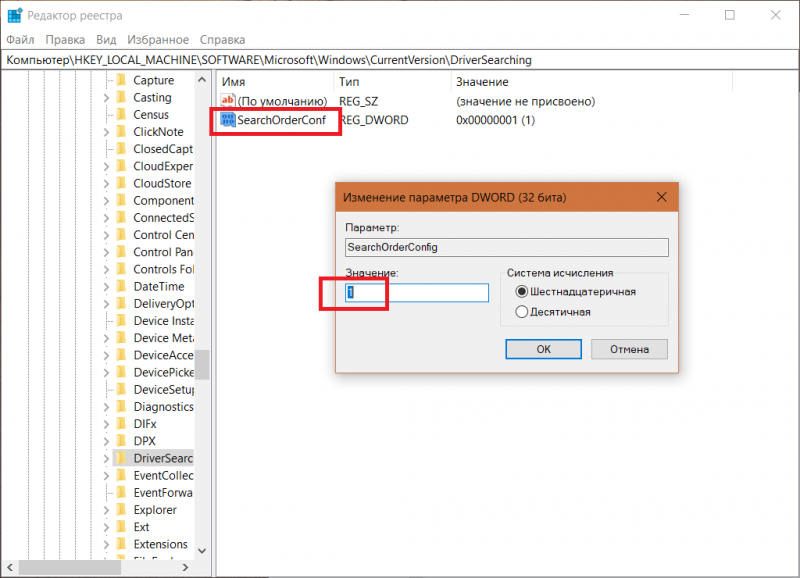


Тарас ночами не спит...
Че толя не понял, в приложении стоят тихие часы, а уведомления после 22 все равно поступали.
Они ТИХО поступали?