|
13
Как создать резервную копию Windows 10Во многих инструкциях на этом сайте можно найти универсальный совет, который мы рекомендуем в том случае, если совсем ничего не помогло решить сложившуюся проблему. Речь идет о переустановке Windows 10 – магическом способе софтверной починки компьютера. Для многих переустановка Windows стала рутинным делом, которое не вызывает никаких сложностей. Этот процесс не занимает много времени и не требует усилий, но вот куда больше напрягает необходимость заново скачивать драйверы и приложения, а также настраивать систему с нуля до рабочего состояния, адаптированного под нужды пользователя. Даже если вы очень осторожный пользователь, рано или поздно что-то может пойти не так. Вирус, физическая поломка диска или какая-то критическая ошибка, требующая переустановки системы и дальнейшей повторной настройки, могут настигнуть любого юзера в любой момент. В таком случае может выручить и выручит полный бекап Windows 10. Его восстановление займет у вас гораздо меньше времени, чем повторная установка Windows и восстановление всего контента. Создание резервной копии Windows 10Создать резервную копию Windows 10 можно в любой момент и для этого вам даже не надо скачивать сторонние программы или утилиты. Для максимальной эффективности мы рекомендуем сделать резервную копию после установки и настройки системы, когда все приложения и драйверы готовы к работе с чистого листа. В таком случае вам не надо будет заново настраивать Windows после установки, а также вы будете уверены, что бекап на 100% работоспособен и ему ничто не мешает. В случае возникновения неполадок вам надо будет лишь восстановить бекап и компьютер снова готов к работе как новый. Стоит отметить, что в Windows 10 существует много систем резервного копирования. Есть возможность делать резервную копию файлов. Для этого есть функция История файлов в Windows 10. Можно создавать точки восстановления Windows для резервного копирования настроек и реестра, а можно также создать полную резервную копию Windows 10, которая включает в себя файлы, приложения, реестр, настройки и персонализацию. После восстановления полного бекапа вы получите компьютер, которым он был в момент создания резервной копии. Очень удобно и практично. Кстати, с помощью этой инструкции вы можете также сделать резервную копию Windows 7 и Windows 8. Перейдем непосредственно к действиям. Существует много приложений для создания резервных копий Windows 10, но мы рекомендуем воспользоваться встроенными бесплатными механизмами. Они работают прекрасно и на отлично справляются с возложенной на них задачей. В этой статье мы не будем рассматривать сторонние утилиты для создания резервных копией, так как считаем стандартные средства достаточно понятными и простыми, чтобы обычный пользователь быстро разобрался с ними.
Процедура на этом завершена. Как создать резервную копию Windows 10 на флешкуЭта процедура точно такая же, как и та, что описана выше. На первом окне создания резервной копии Windows вам надо выбрать На жестком диске. Подключите флешку к компьютеру и в выпадающем списке выберите Обновить. Подождите, пока система просканирует носители, после чего флешка будет отображаться в списке. Учтите, что для резервного копирования вам понадобится весьма большая флешка – как минимум 32 Гб для чистой системы. Для систем с установленными приложениями надо будет использовать от 64 Гб и больше. После выбора флешки следуйте описанным выше инструкциям и в конечном итоге вы получите записанную на флешку резервную копию Windows 10. Как удалить резервную копию Windows 10Удалить резервную копию Windows 10 можно как любую другую папку на вашем компьютере. Единственный подвох заключается в том, что вам понадобится уровень прав доступа Администратора. Обычные пользователи не могут удалить папку с резервной копией Windows 10. Папка с резервной копией Windows 10. Откройте диск, где вы сохранили резервную копию Windows, и найдите папку Windows Image Backup. Это и есть папка с вашей резервной копией. Просто удалите ее и подтвердите действие с правами Администратора. Восстановление Windows 10 из резервной копииЕсли вдруг случилось непоправимое или вы просто хотите быть в курсе, как действовать в случае ЧП, вот что надо вам делать, чтобы восстановить Windows 10 из резервной копии.
На этом все. Комментарии (13)Вы должны быть зарегистрированы для написания комментариев. |

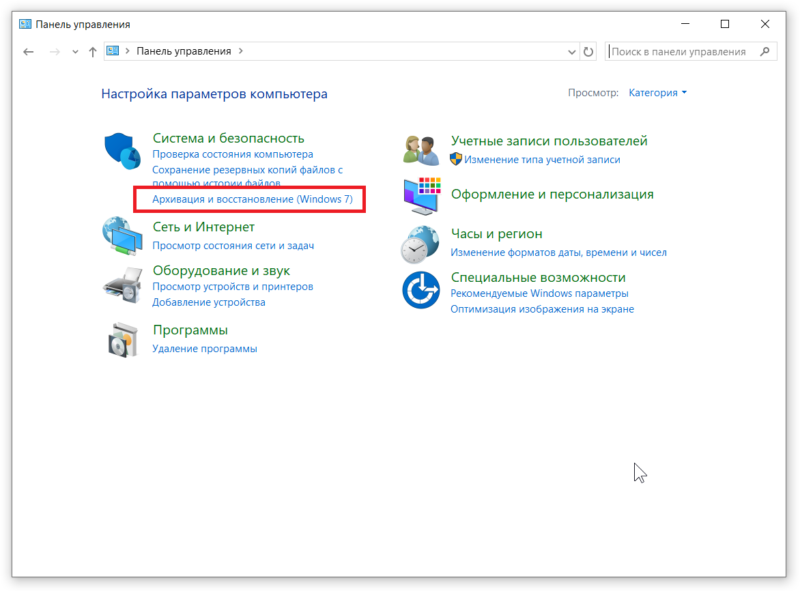
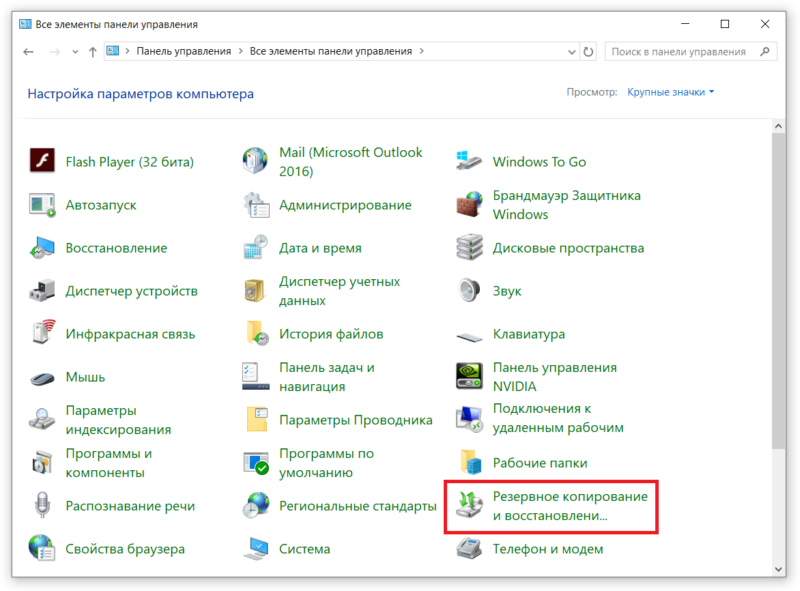
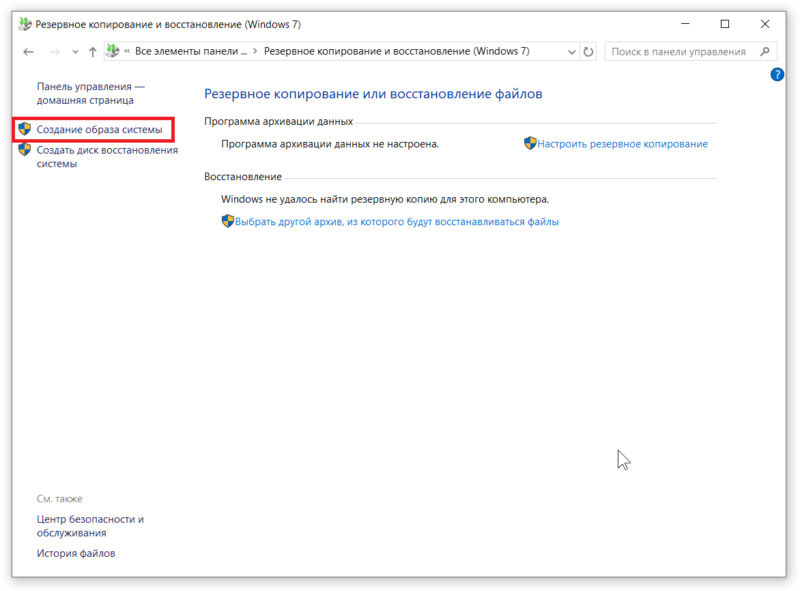
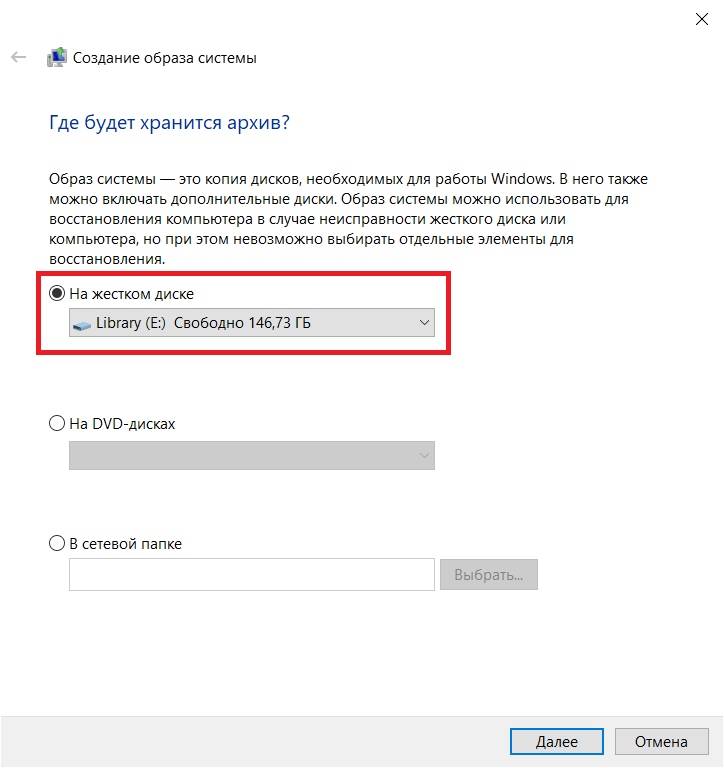

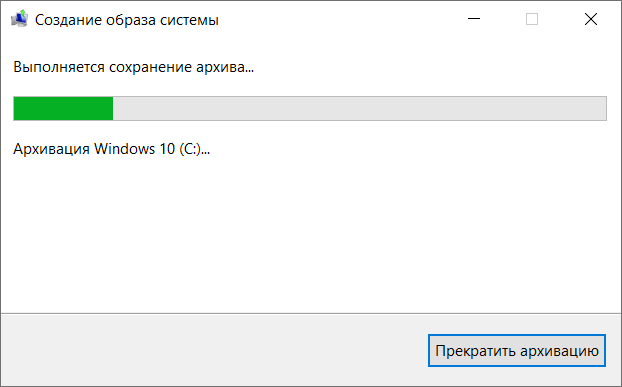
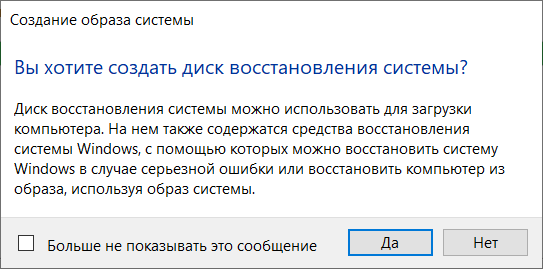
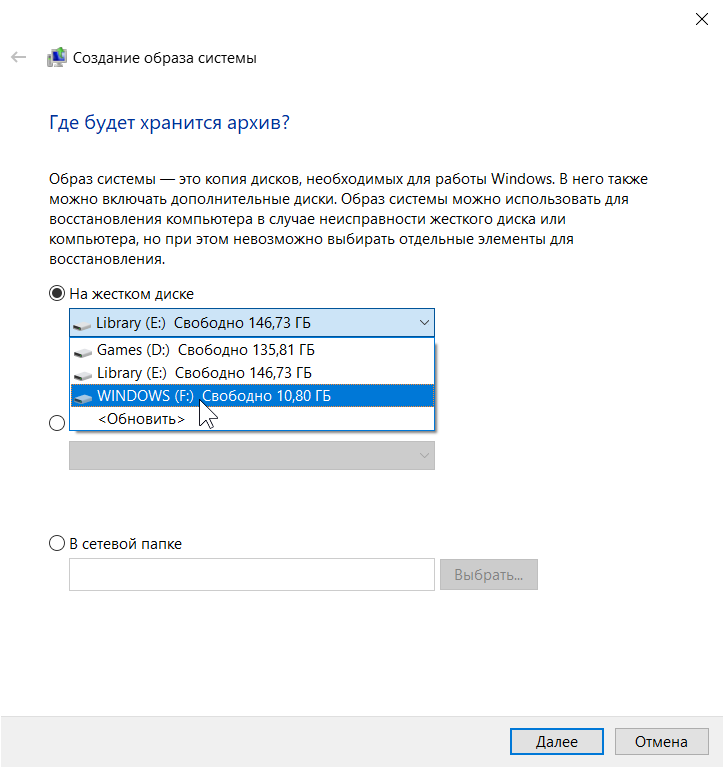
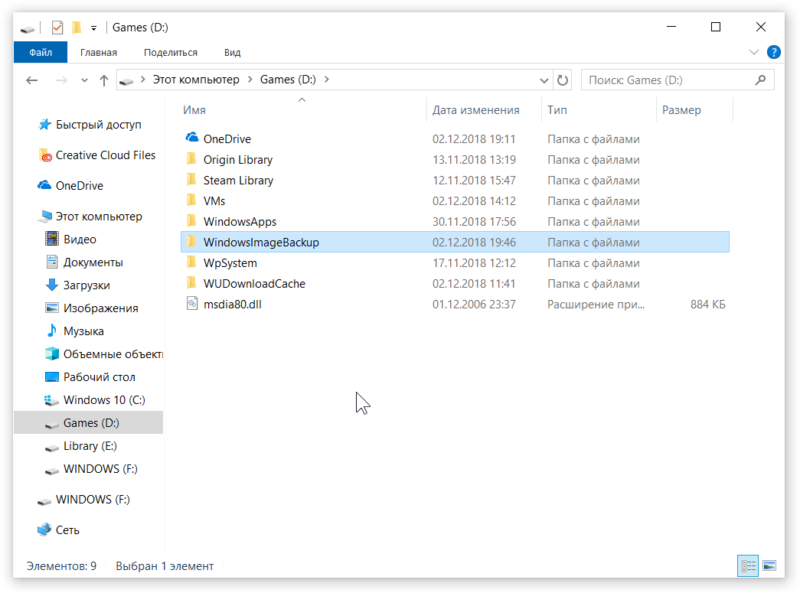
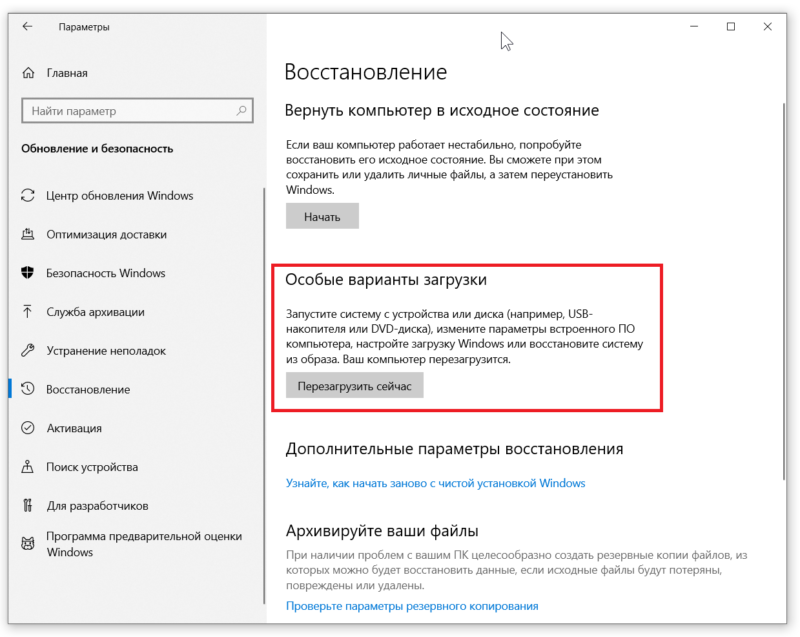
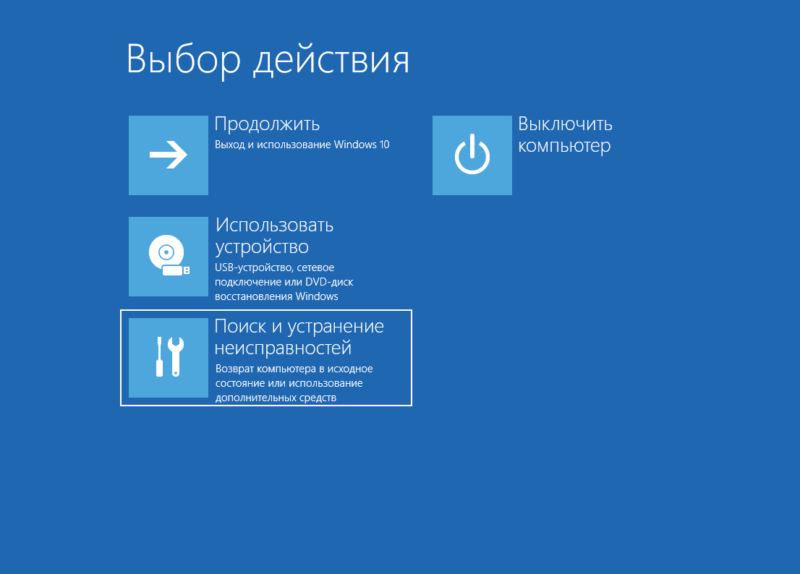
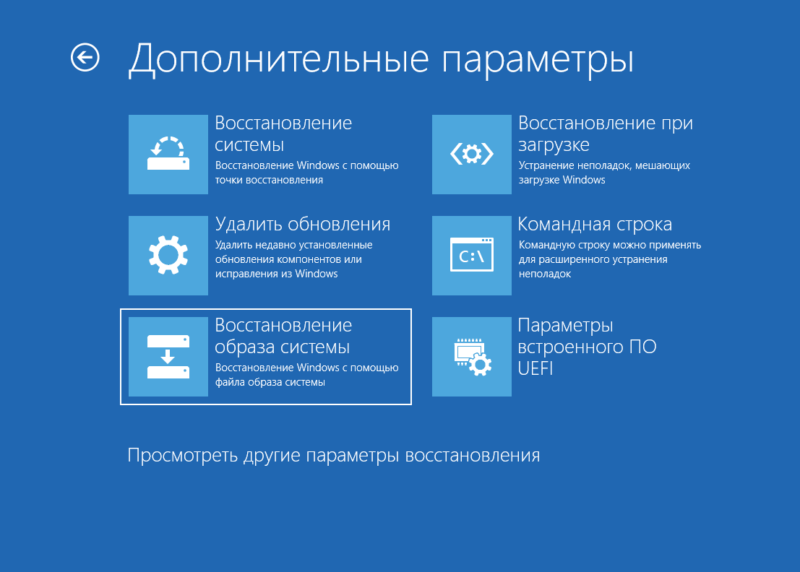


В OneDrive затрутся новые файлы!
Разве в вандрайв уже можно бекапить?
Да ка обычную папку почему бы и нет, но как то делать копию облака это уж через чур.
У вас есть положительный опыт реализации данного функционала? Я пробовал, Винда ни в какую не захотела писать на этот сетевой диск (облако).
Выбранную папку в One Drive копию, или папку One Drive на внешний носитель?
Выбранную папку как сетевой диск подключил, она работает нормально, через control указал в бекапе адрес сетевого диска, а система ругается на путю. Видимо руки кривые
"Сетевой диск" это то место куда будет сохранятся резервная копия и история изменений файлов. дома это может быть NAS или общая папка на другом компьютере.
Я говорил немного про другое. Можно подключить вандрайв как сетевой диск, без его наличия как физическая папка на диске. При таком способе не хочет работать. А то что можно перенести на nas я знаю, вот только nas нету?. Но спасибо за совет
Может я опять не так понял конечно )) Если вы хотите сделать резервную копию OneDrive у себя то.
1 Создаёте папку делаете общей с полным доступом лучше всего.
2 Идёте в настройки - Служба архивации - Другие параметры - Просмотреть дополнительные параметры - в новом окне "Выбрать сетевое расположение" - Добавить сетевое расположение - Попадёте в вкладку со списком сетевых ПК клацаете по своему ПК( ну или на другой ПК) и увидите свою "общую папку" Потом Вас возвращает в предыдущее окно в котором нажимаете ОК. В появившемся окне выбираем ВКЛЮЧИТЬ и закрываем окно. Вы попадёте снова в Параметры архивации, нажимаете назад потом опять " параметры архивации" и всё там будет меню как часто; в этом списке каджется по умолчанию есть папка OneDrive, если нет то там просто добавьте и всё ))
Спасибо, имел ввиду создание резервной копии системы (образа). Ваша реализация работает проще, но я тупанул, так как вандрайв не может хранить файл размером в 60гигов. Спасибо за подробную инструкцию. Совсем забыл про то, что обычную папку можно назначить как сетевой ресурс
После октябрьского патча при создании резервной копии в конце вылетает ошибка!
Починят или нет не известно!
Создал резервный образ вчера, все норм
нифига не норм. вандрайв не поддерживает файлы объемом больше 52 гб, а у меня образ вышел чуть больше