|
3
Что такое Power Throttling в Windows 10Windows 10, как и любая другая операционная система для настольных компьютеров, зачастую работает в многозадачном режиме. Иными словами, на вашем компьютере почти всегда работает несколько приложений одновременно. Все они влияют на то, насколько много энергии потребляет процессор вашего компьютера. Если для традиционного настольного компьютера это не является особой проблемой, то для ноутбука интенсивность работы приложения в фоне существенно влияет на автономную работу. Так оставленное в фоне приложение может убить ваш аккумулятор и в самый неподходящий момент вы обнаружите, что планшет или ноутбук тупо разрядился. Что такое Power Throttling (регулировка мощности)Чтобы обеспечить пользователя более длительным временем автономной работы, Microsoft представила функцию “Power Throttling” или «Регулировка мощности». Она появилась в предварительной сборке Windows 10 Insider Preview 16176, успешно прошла тестирование и отправилась в релиз вместе Windows 10 Fall Creators Update. Регулировка мощности отвечает за ограничение интенсивности потребления ресурсов процессора в фоне за счет использования технологий экономии энергии в современных процессорах. Иными словами, Windows 10 переводит процессор в самый щадящий режим. Программы плохо работают в фоне на Windows 10Современные процессоры оснащены различными параметрами энергопотребления. Когда вы работаете с каким-то приложением, Windows обеспечивает вас максимально возможным количеством мощности. Когда же приложение «уходит в фон», система ограничивает ее активность, чтобы снизить нагрузку на процессор и уменьшить энергопотребление. Заметьте, что фоновый процесс не отключается совсем, а лишь начинает работать грубо говоря вполсилы. Эффективность фоновой работы меньше, но вместе с тем и меньше энергопотребление. Используя регулировку мощности, Windows может автоматически определить, какие приложения вы активно используете, а какие процессы можно отметить как менее важные и немного обрезать им доступ к мощностям компьютера. Microsoft заявляет, что таким образом получается улучшить время автономной работы вплоть до 11%, что вполне недурно. Проблема в том, что иногда система не совсем корректно определяет, какой процесс надо ограничивать. И приложение, оставленное в фоне для выполнения важной задачи, может внезапно перестать работать должным образом. Чтобы избежать подобных сценариев, Microsoft позволяет вам следить за состоянием регулировки мощности для каждого отдельного процесса и управлять им по своему усмотрению. Для справки: Power Throttling – это функция, для корректной работы которой нужен современный совместимый процессор. Не все процессоры поддерживают регулировку мощности, поэтому вы можете не найти части упомянутых в этой статье параметров на своем компьютере. На ПК с процессорами Intel Power Throttling поддерживается только в моделях с шестым поколением Intel Core Skylake, поскольку в них появилась функция Intel Speed Shift. Microsoft работает над тем, чтобы добавить поддержку других процессоров, но пока что об этом ничего не известно. Если в будущем появится поддержка CPU от других производителей, мы обновим эту статью. Чтобы проверить, к каким процессам применен режим регулировки мощности, откройте Диспетчер задач и перейдите на вкладку Подробности. Если процессор вашего компьютера поддерживает функцию Power Throttling, соответствующий столбец с подробностями регулировки мощности отдельных процессов будет отображаться по умолчанию. Если его там нет, скорее всего процессор не поддерживает работу с Power Throttling. Быть может, что у вас современный процессор шестого поколения и выше, но вы все равно не видите нужный вам столбец. В таком случае нажмите правой кнопкой мыши по любому из заголовков столбцов и выберите Выбрать столбцы. Появится небольшое окошко, в котором вам надо опуститься вниз и установить флажок возле Регулирование мощности. После этого в диспетчере задач будет отображаться дополнительный столбец, обозначающий, включена ли регулировка мощности для этого процесса или нет. На планшетах и ноутбуках часть процессов будет отображать включенное состояние регулировки мощности, а для других процессов этот режим будет отключен. Чтобы проверить, как работает регулировка мощности, выберите приложение, для которого применен режим регулировки мощности. К примеру, браузер Google Chrome. Разверните его и вы увидите, что состояние регулировки мощности изменилось на Выключено. Затем сверните браузер, подождите пару секунд и Windows включит регулировку мощности для процессов chrome.exe. Если же все процессы отображаются в состоянии Выключено для Power Throttling, значит ваш процессор скорее всего не поддерживает эту функцию. Как отключить Power TrottlingПрежде всего надо отметить, что Power Throttling не работает, когда компьютер подключен к источнику питания. Этот режим активируется только когда планшет или ноутбук работают от встроенного аккумулятора. Также на состояние регулировки мощности влияет выбранный план энергопитания. Кликните левой кнопкой мыши на иконку батареи в правом нижнем углу панели задач. Вы увидите процент оставшейся батареи, а также небольшой слайдер, который отвечает за режим работы компьютера. Регулировка мощности работает только в первых трех режимах. В самом производительном режиме она полностью отключается, в предпоследнем работает менее агрессивно, а в первых двух максимально ограничивает приложения в фоне. Проще говоря, чтобы выключить регулировку мощности, вам надо активировать режим Максимальная производительность. После этого Windows перестанет ограничивать работу приложений в фоне. Как вариант, можно просто подключить ноутбук или планшет к источнику питания. Такой вариант подойдет не для всех. Не все захотят жертвовать временем автономной работы из-за одного или нескольких программ, некорректно работающих в фоне. Если вы относитесь к таковым пользователям, вам придется воспользоваться другими методами отключения Power Throttling. Как отключить Power Throttling в Windows 10 ПрофессиональнаяНа Windows 10 Профессиональная Microsoft позволяет запретить использование регулировки мощности вовсе. Поскольку в Windows 10 Домашняя нет редактора групповых политик, этот метод не подойдет для этой редакции Windows.
После этих процедур Windows 10 перестанет ограничивать работу приложений в фоне вне зависимости от того, какой план энергопотребления у вас выбран. Если вам понадобится включить обратно регулировку мощности, проделайте все то же самое, только в последнем пункте вам надо установить параметр Не задано или Отключено. Как отключить регулировку мощности в Windows 10 ДомашняяЭтот метод для тех, на чьи компьютеры установлена Windows 10 Домашняя. Процедура включает в себя редактирование реестра системы, поэтому будьте внимательны и не ошибитесь с ключами. Неправильное или слепое редактирование реестра может привести к сбоям в работе Windows, что может повлечь за собой потерю данных. Если вы до этого не имели дела с реестром Windows, рекомендуем ознакомиться со статьей, которая вкратце расскажет вам о том, что такое реестр Windows, как его редактировать и из чего он состоит.
После всего этого регулирование мощности будет полностью отключено. Когда возникнет необходимость включить его обратно, откройте редактор реестра, перейдите по указанному выше адресу и удалите раздел PowerThrottling. Как настроить Power Throttling для отдельных приложенийБыть может, глобальное отключение регулировки мощности не совсем подходит для ваших задач. Практика показала, что функция Power Throttling хорошо экономит заряд батареи, поэтому не всегда стоит отключать ее полностью. Если регулировка мощности мешает работе какого-то конкретного приложения, вы можете индивидуально отключить ее. Для этого сделайте следующее:
После этого Windows не будет ограничивать работу приложения в фоне. Еще раз для справки: приложения, активностью которых управляет Windows, обозначаются пометкой Решено Windows. Те же программы, к которым применяются пользовательские параметры, обозначены пометкой Решено мной. В конечном итогеМы не рекомендуем отключать Power Throttling на совместимых компьютерах. Серьезно, эта функция может заметно продлить время жизнь аккумулятора, поэтому пользуйтесь этой инструкцией только в том случае, если вы конкретно подозреваете Power Throttling в причинении проблем в работе конкретных приложений. Комментарии (3)Вы должны быть зарегистрированы для написания комментариев. |

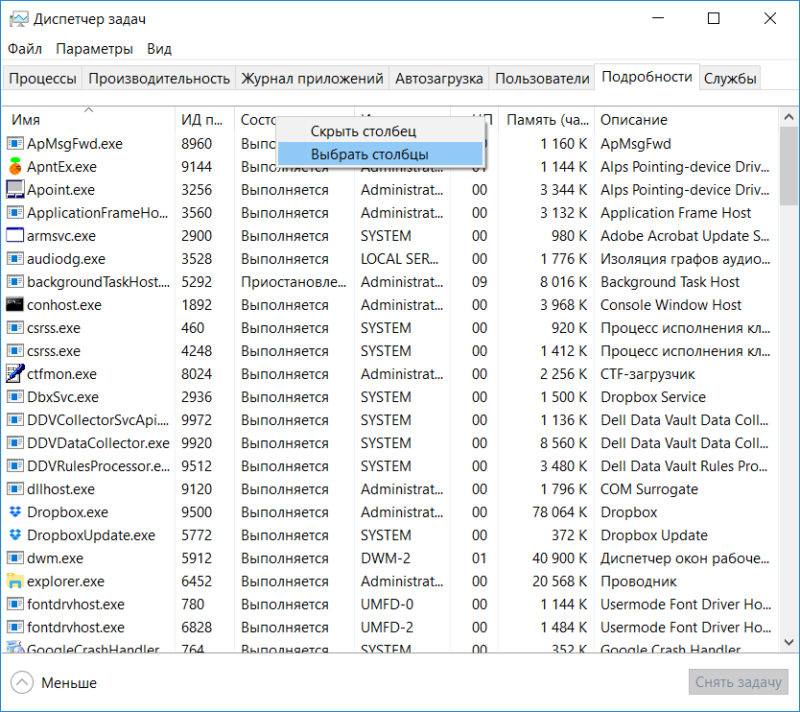
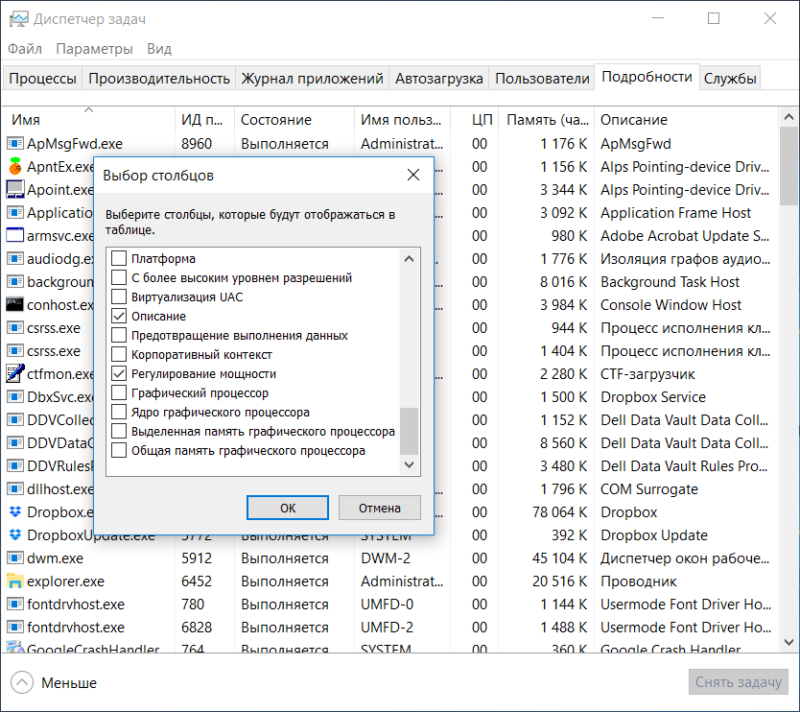
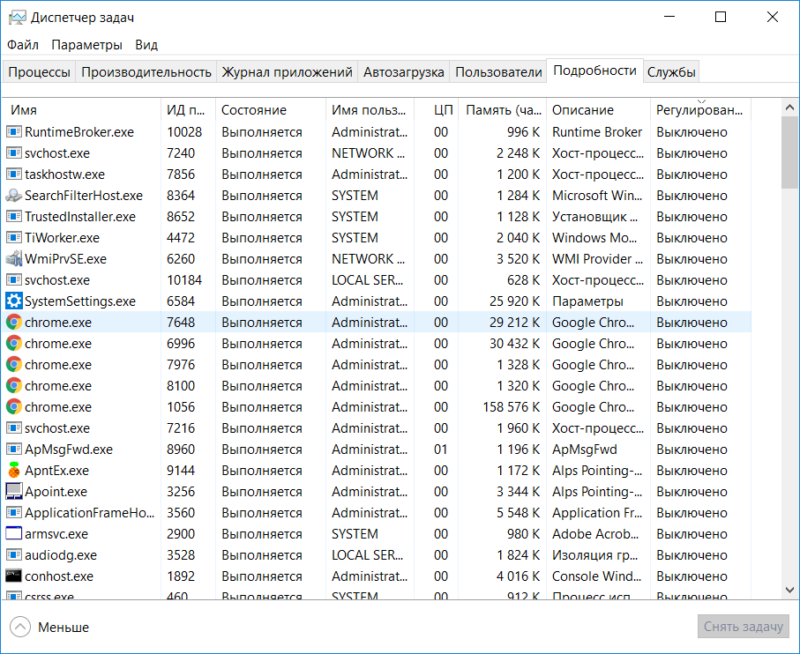
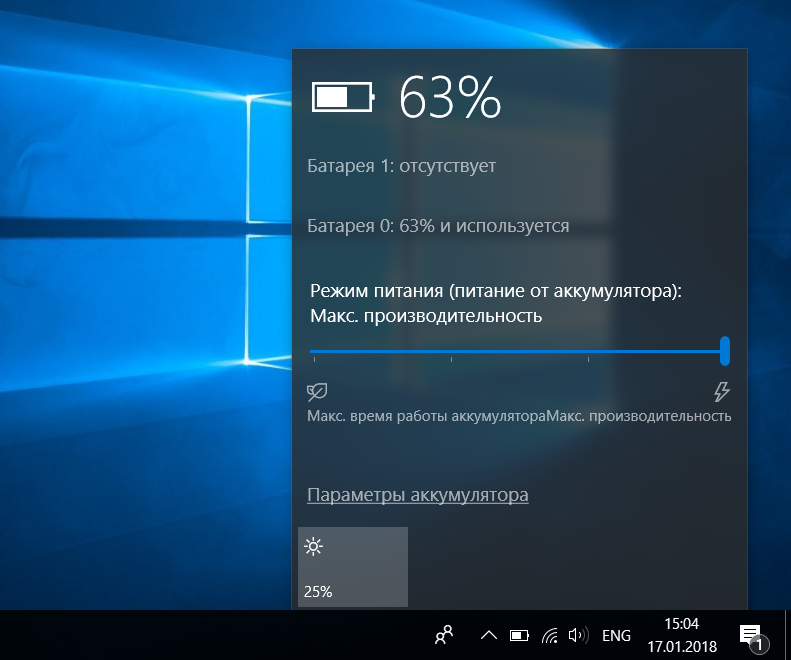
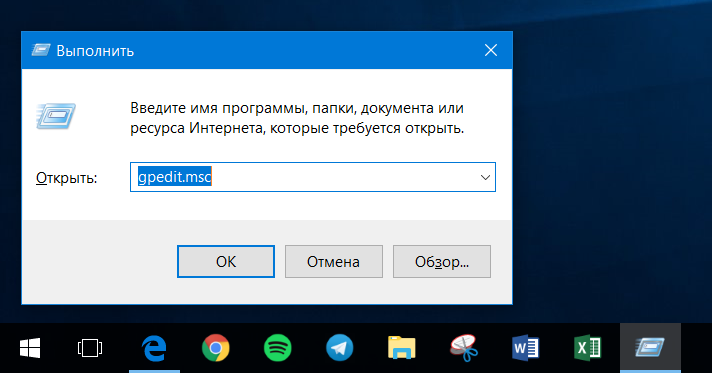
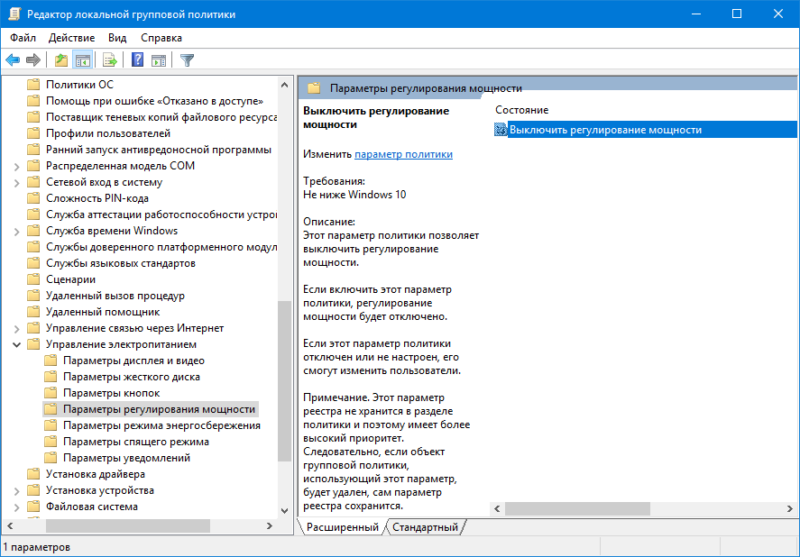
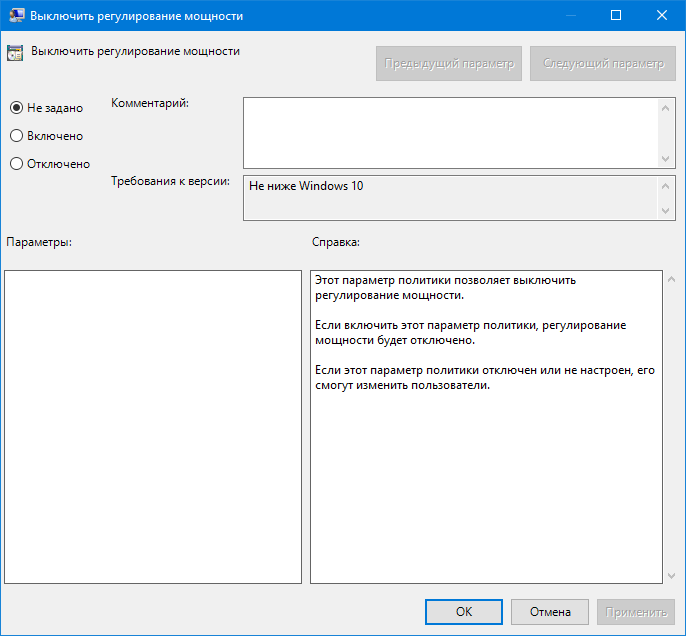

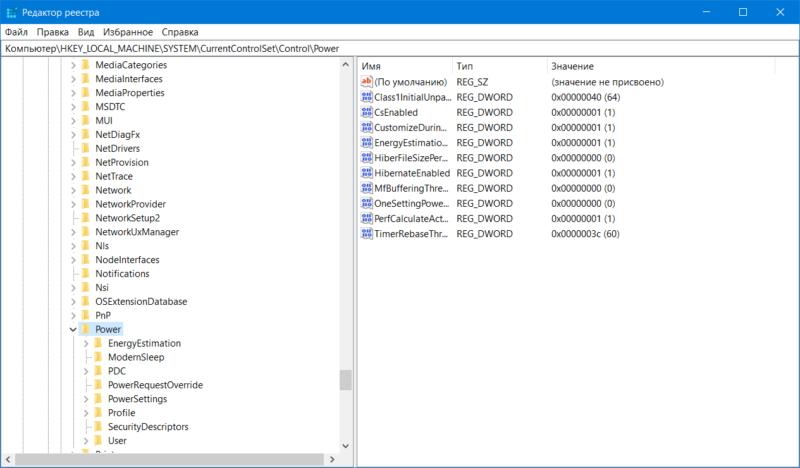
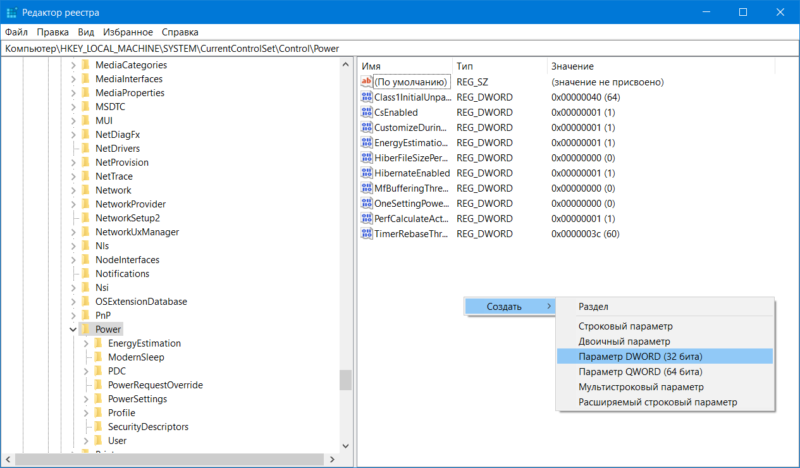
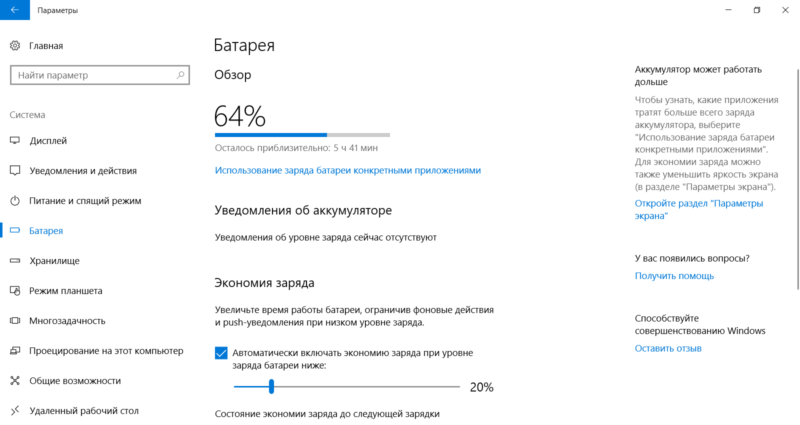
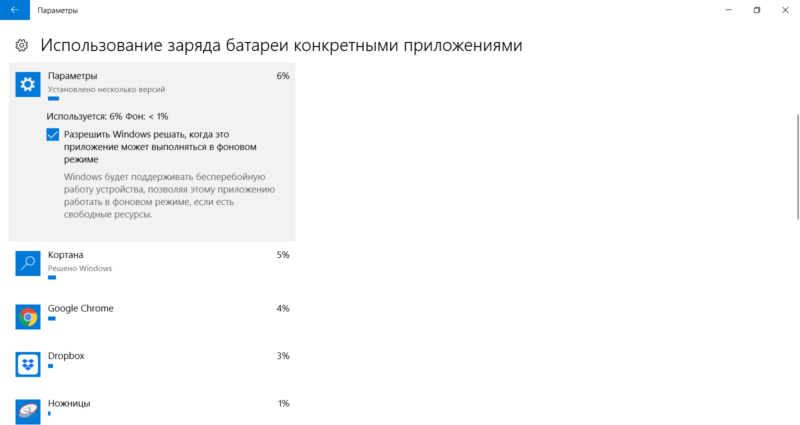


О, как во время статья! Я с этой проблемой столкнулся на z3740 на home версии. Если подключить бп, нагрузка резаться до 30%. От батареи все нормально.
А что мешает в настройках электропитания ограничить частоту процессора вручную?
Молодцы, обосновали так обосновали...