|
25
Как настроить родительский контроль на компьютереРодителям стоит весьма серьезно относиться к тому, как их чадо проводит время за компьютером, способным навредить неокрепшему пытливому уму. Поэтому в Windows 10 Microsoft предоставляет инструменты, позволяющие контролировать то, что делает ребенок за своим ПК. Эта инструкция расскажет вам как настроить родительский контроль на компьютере. Все процедуры будут осуществляться в актуальной нынче Windows 10 (версия 1607). Изменения в политике учетной записи применяются к компьютерам на Windows 10, смартфонам на Windows Phone 8 и старше, а также Xbox One. Под параметры родительского контроля в настройках Windows 10 отведен отдельный раздел. Откройте Параметры – Учетные записи – Семья и другие люди. Здесь вам надо добавить учетную запись вашего ребенка. Введите электронную почту учетной записи Microsoft, которая будет принадлежать ребенку и подтвердите ввод. На завершающем этапе система сообщит, что надо принять приглашение, отправленное на конечную запись. Когда приглашение будет принято, на компьютере отобразится соответствующее уведомление. Учетная запись теперь в системе. Следующий шаг – управление правами доступа. Теперь вам надо перейти на сайт с вашей учетной записью и в раздел управление семьей. Выберите прописанного ребенка, и система отобразит вам доступные параметры. Работа с браузером: в разделе Просмотр веб-страниц вы можете установить блокировку нежелательных сайтов и указать на какие конкретно адреса запрещен вход ребенку. Minecraft.net, к примеру. Учтите, что блокироваться сайты будут только в Internet Explorer и Microsoft Edge. Чтобы хитрое дитя не установило себе богомерзкий Chrome, запретите эту опцию в параметрах приложений (сторонние браузеры блокируются по умолчанию, если вы активировали ограничение по приложениях). Полезной опцией станет также возможность разрешить ребенку посещать только определенные сайты. К примеру, вы можете разрешить ему смотреть Википедию, а все остальное будет блокироваться. Вся история и статистика посещений будет собираться в вашей учетной записи, так что вы всегда будете в курсе того, что там обозревается из детского профиля. Приложения и игры: здесь вы указываете возрастное ограничение на игры или приложения. К примеру, вы не хотите, чтобы ребенок играл в жестокие игры, отмеченные 16+. Для этого надо выставить этот возраст в соответствующем поле Дети смогут покупать, скачивать или транслировать содержимое из магазинов Windows и Xbox, подходящее для. Обратите внимание, что в список автоматически прописаны сторонние браузеры, так как Windows может ограничивать работу только в своих стандартных обозревателях. Если хотите, черный список браузеров можно очистить и таким образом разрешить установку какого-нибудь Opera или Chrome. Затраченное время: укажите конкретно, в какие часы ребенок может работать с компьютером. Нажмите на временную шкалу, удалите существующие там параметры и установите время, на протяжении которого детская запись имеет доступ к компьютеру. Например, с 19:00 до 20:00. В нужные вам дни доступ к компьютеру можно отключить вовсе. Журнал покупок: если ребенок имеет доступ к банковской карте, вам может быть полезной опция ограничения покупок. Можно разрешить приобретать все игры и приложения, только бесплатные или вообще отключить любую загрузку контента из магазина. Есть также опция уведомления родителей о приобретении или загрузке с учетной записи ребенка. Также можно пополнять счет профиля. К примеру, положили 1000 рублей, и ребенок может потратить не больше этой суммы. Читайте также: Как создать гостевую учетную запись в Windows 10. Бывают самые разные исключения. Может случиться так, что с учетной записи дитяти надо все-таки открыть определенное приложение или сайт, попадающий под ограничения. В таком случае будет доступна опция отправки запроса на предоставление доступа. Вы получите уведомление на электронную почту, откуда сможете предоставить или запретить определенные действия. Комментарии (25)Вы должны быть зарегистрированы для написания комментариев. |

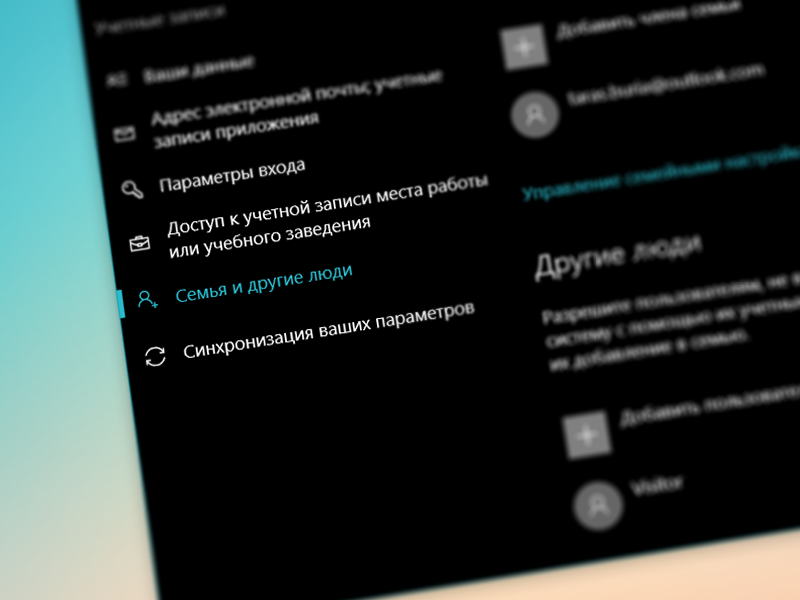
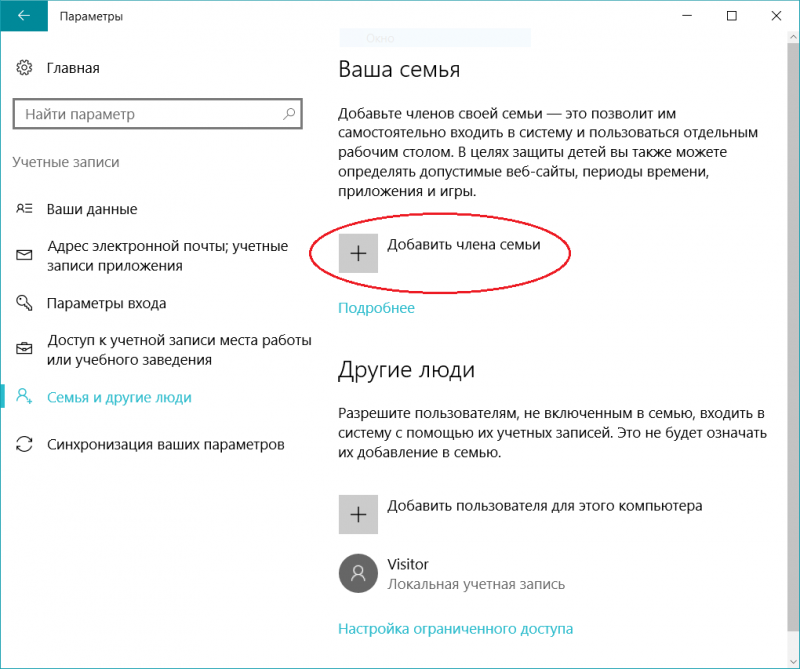
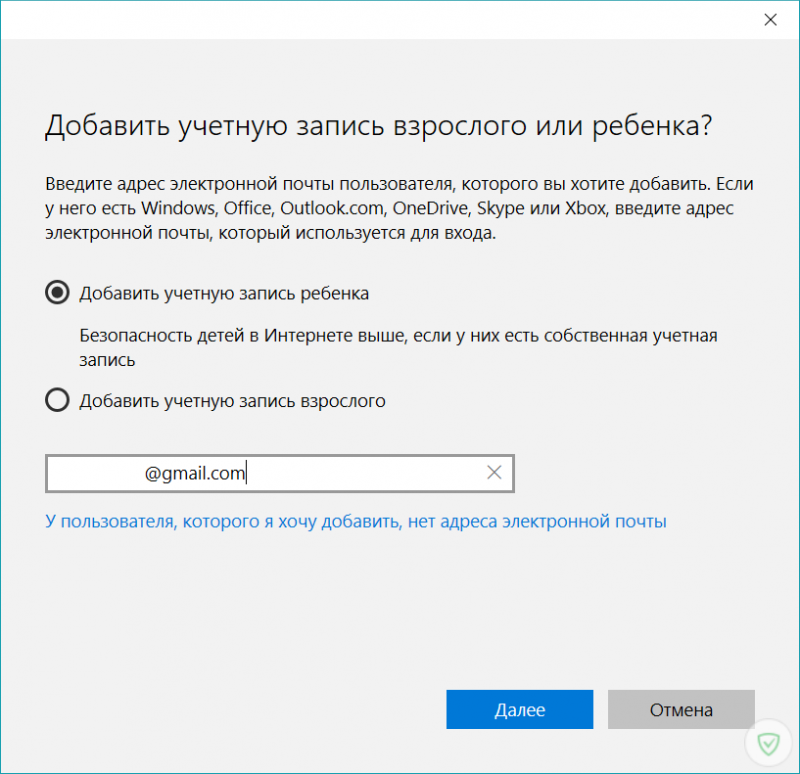
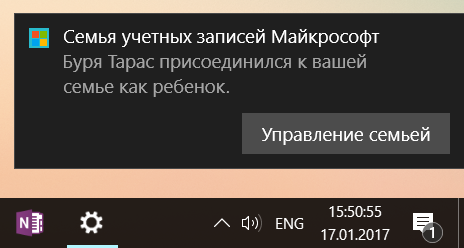
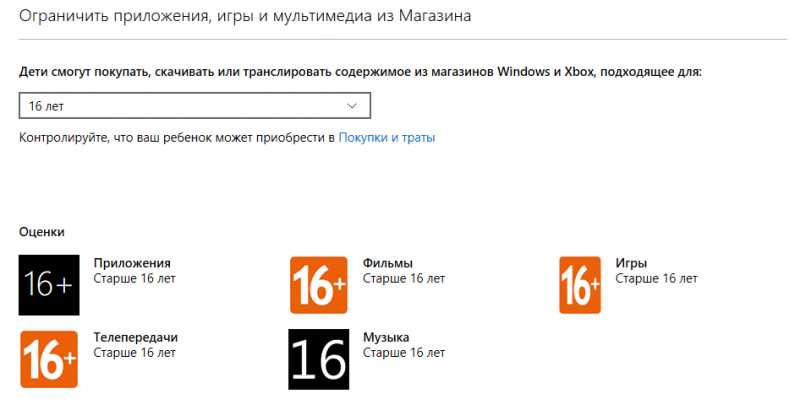
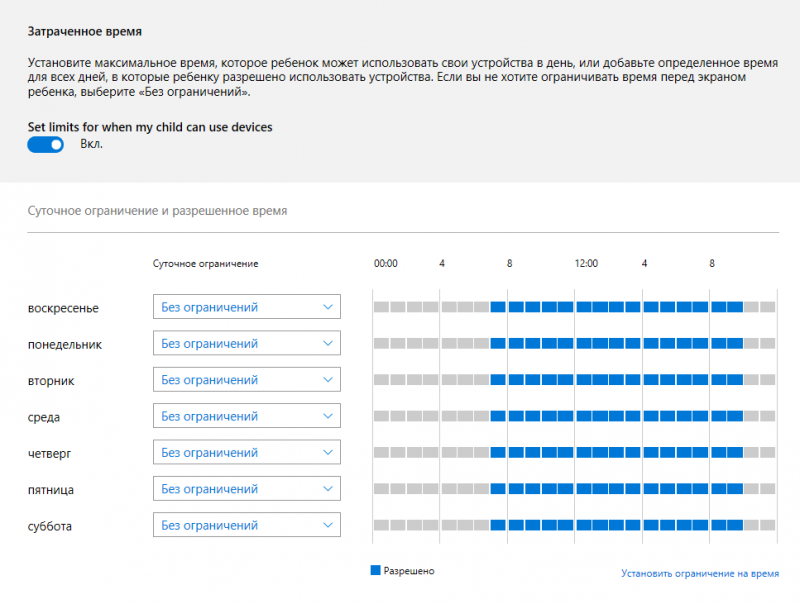


А наоборот можно? Какой-нибудь"детский контроль", чтобы родителей контролировать?
Сделать все так же, только для родительской учетной записи :)
http://www.wincore.ru/advices/5031-kak-vklyuchit-novoe-menyu-dlya-ikonki-onedrive.html - как вам такой инструкшон? Опубликуете на сайте сем?
Хорошая штука. Спасибо.
Рад, что пригодилось :)
Оффтоп. А в магазин Майков давно заходили? А то 3 новых телефона и тишина.
Ждем сюр.фон
Какие три новых телефона?
Ну не 3 ладно но acer я первый раз увидел
Ликвиды чтоль? Да им сто лет в обед
Есть еще их флагман на десятке с континуумом. Только ничего не слышно про него... В частности, обновился ли он до AU или нет.
То есть на смартфонах с W10M всё это так же будет работать? И настраивать отдельно не надо на смартфоне?
Я пробовал ето делать на телефоне только с родительской учетной записью и мне приходили уведомления об покупках в магазине и местоположения, не удалось настроить только время работы за устройством.И по идее ето можно настроить в браузере на ПК , и если одна учетная запись думаю разве что надо потвердить приглашение на телефоне
На смарте работает все, кроме ограничения времени за экраном.
Это не удобно, так как можно порезать инет, пл, но никак не время ночных "бдений"
Но в общем, удобно, пользуюсь
Забавное уведомление о "присоединении" ?
Тарас, теперь ты ребёнок!?
а у меня на 1607 нету "Семья и другие люди", только "Другие люди"
Учётная запись локальная?
доменная
Скрин можно?
Подключена учебная или рабочая учётка. Соответственно, функционала Семьи нет, что логично :)
я об этом думал но все же надеялся что я не прав)
Вот это круче, чем на Вин 7 и 8.х