|
34
Как ускорить загрузку компьютера на Windows 10«Компьютер медленно загружается». Этот запрос никогда не теряет актуальности в поисковых системах. Со временем компьютер, ранее так хорошо работающий, начинает вдруг работать все медленнее. Покупать новый ПК – вариант далеко не для каждого, а поэтому пользователь задается логичным вопросом: как ускорить загрузку компьютера? В этой статье мы не будем углубляться в какие-то сложные методы оптимизации Windows. Рассмотрим лишь несколько действительно полезных способов ускорения старта вашей системы, а также объясним, как именно они влияют на время загрузки Windows. Как ускорить загрузку компьютера при включении Windows 10Купить SSDЕдинственный способ, после применения которого вы увидите просто-таки драматичный прирост в скорости не только загрузки операционной системы, но и ее работы. Медленный HDD – главная причина тормознутости компьютера. У вас может быть установлен мощный и разогнанный Core i7, но медленный жесткий диск все равно будет сдерживать быстродействие работы системы, увеличивать время ее старта и запуск приложений. Да, игры и приложения будут работать быстро, но их загрузка будет занимать весьма длительное время. К счастью, современные SSD сейчас стоят очень дешево. Вам не нужен большой диск. Зачастую SSD покупают только под систему и самые важные приложения (те же браузеры, Photoshop и так далее), а остальные данные, вроде фильмов или игр, оставляют на жестком диске. SSD-диска на 120 Гб хватит более чем. Конечно, если бюджет позволяет, можно купить диск побольше и вовсе отказаться от традиционных шуршащих винчестеров. Здесь уже ориентируйтесь на свой бюджет и предпочтения. Кстати, если надумаете купить SSD, рекомендуем почитать статью, которая расскажет, как выбрать SSD-диск для компьютера. BIOS / UEFIНастройки BIOS тоже сильно влияют на скорость загрузки компьютера. Конкретнее говоря, они либо увеличивают, либо уменьшают время, которое компьютер тратит еще до начала загрузки операционной системы. Речь идет о неправильном приоритете дисков. Чтобы добиться максимальной скорости запуска компьютера, в приоритете должен быть накопитель, на котором установлена система. BIOS не будет тратить время на сканирование других носителей (другие диски, флешки, привод и так далее) и сразу же запустит установленную Windows. В отдельных случаях задержки запуска из-за неправильно приоритета могут достигать минуты, поэтому стоит убедиться, что у вас правильно настроен BIOS. В этом пункте на первом месте должен быть физический диск, на который установлена операционная система. В противном случае загрузка может занимать существено больше времени. У каждой материнской платы свой принцип строения BIOS, поэтому мы не можем упомянуть все конкретные пути к настройкам. Вам надо найти раздел с загрузкой и пункт Boot Priority / Hard Drive Priority или что-то в этом духе. Когда найдете этот параметр, установите свой системный накопитель на первое место. Учтите, что после изменения этой настройки вам надо будет вручную входить в меню загрузки и выбирать другой накопитель, если понадобится, к примеру, загрузиться из флешки для установки Windows. FastBootЕще одна функция, которая настраивается из BIOS / UEFI. Включение Fast Boot заставляет компьютер пропускать процедуру POST (когда BIOS проверяет работоспособность компонентов компьютера). При старте компьютера проверку осуществляет BIOS, а затем еще и операционная система. На это тратится дополнительное время, поэтому можно отключить проверку самым BIOS. К вашему сведению: не все материнские платы поддерживают функцию Fast Boot. Параметр включения или выключения Fast Boot обычно расположен в меню загрузки Boot. Если вы обрыли весь БИОС, но так его и не нашли, значит материнская плата не поддерживает быструю загрузку. В отдельных случаях для изменения параметров Fast Boot надо включить SecureBoot и выключить CSM-режим. Быстрая загрузкаХотя Fast Boot и «Быстрая загрузка» — это фактически одно и то же выражение, суть их немного разная. Первая функция настраивается в BIOS, вторая в самой Windows. Быстрая загрузка изменяет принцип выключения вашего компьютера и по своей сути напоминает гибернацию, но при этом не занимает много места на диске для сохранения состояния операционной системы. Вместо сохранения полной информации о работе компьютера, на диск записывается лишь состояние ядра системы. Поскольку данные хранятся в энергонезависимой памяти, питание компьютера можно полностью отключить, оставив при этом возможность быстро загрузиться обратно. Кстати, следы быстрой загрузки можно обнаружить в Диспетчере задач. На вкладке производительность щелкните ЦП и найдите пункт Время работы. Если быстрая загрузка включена, вы увидите, что время работы будет гораздо больше, чем время после последнего включения. К примеру, вы включили компьютер 10 минут назад, а время работы отображает 4 часа. Это признак работы быстрой загрузки. Зачастую быстрая загрузка включена по умолчанию, но стоит проверить лишний раз. Если эта функция отключена, рекомендуем включить ее. Это сэкономит вам пару секунд на загрузке компьютера.
Учтите, что перезагрузка сбрасывает информацию для быстрого запуска, поэтому рестарт системы будет занимать больше времени, чем ее включение после сохранения данных на диск. Переустановка WindowsВместо этого пункта можно написать что-то в духе «почистите систему от мусора», но мы рекомендуем просто сделать резервную копию важных данных и переустановить систему, чтобы не тратить время на точечное удаление так называемого «компьютерного мусора». Переустановка Windows – навык крайне полезный в современном мире, поэтому не поленитесь потратить время на этот любопытный процесс. Польза от переустановки Windows иногда сравнима с покупкой SSD, особенно, когда речь заходит о старых компьютерах, которые не обслуживались уже длительное время или содержат в себе скрытые вирусы или нежелательные программы. После установки системы вы сможете сами решить, какие приложения вам нужны. В таком случае вы получите «чистый» компьютер только с самым необходимым софтом. АвтозагрузкаЕсли вы считаете, что у вас в компьютере нет мусора, попробуйте ускорить его загрузку настройкой приложений, которые висят в автозагрузке. Автозагрузка – это функция, которая отвечает за автоматический старт приложений сразу после включения операционной системы. Это одна из главных причин, по которой компьютер долго «приходит в себя» после холодного старта. Системе надо некоторое время на запуск всех приложений, поэтому она отдает ресурсы компьютера на их обработку. Именно из-за этого вы будете наблюдать подвисания и лаги первые пару минут после старта. В первую очередь это актуально для компьютеров с системой на жестком диске, но и на SSD наблюдаются задержки и просадки, если в автозагрузке висит куча приложений (подавляющее большинство из которых зачастую не нужны). Отключение приложений в автозагрузке увеличит производительность Windows после старта, но в момент, когда вам понадобятся эти приложения, компьютер потратит больше времени на их запуск. Откройте Диспетчер задач и перейдите на вкладку Автозагрузка. В этом списке будут отображаться все приложения, которые пытаются стартовать сразу после включения системы. Сами решайте, какие можно отключить. Помочь принять решение сможет вкладка Влияние на загрузку. Система подсчитывает задержки, причиняющие этими приложениями, и выдает оценку. Выключить можно все, даже если вы пользуетесь какими-то приложениями (не отключаете только Windows Defender или другой антивирус). Они запустятся, как только вы откроете их по своему желанию, но при этом не будут мешать быстрому старту операционной системы. Драйверы и операционная системаВсегда держите драйверы своей системы в актуальном состоянии, так как разработчики трудятся над тем, чтобы в каждом релизе ваше железо работало как можно оптимальнее и быстрее. Это же касается обновлений Windows. Визуальные эффектыЭто для компьютеров сегмента «картошка». Если вам приходится пользоваться совсем уж убогим компьютером, вытащить немного производительности можно за счет деградации визуальных эффектов и различных свистелок операционной системы. В конце концов, когда выбора нет, производительность и отзывчивость Windows будет в приоритете перед ее красотой. На современных и более мощных ПК этот способ стоит пропустить – толку от него не будет никакого.
Если ваш компьютер страдает подергиваниями интерфейса или медлительной отзывчивостью, попробуйте изменить настройки Защитника Windows.
Если отключение помогло, вам надо будет самым решить, что для вас важнее – производительность или безопасность. Атака с использованием уязвимостей на компьютер обычного пользователя – дело весьма редкое, но вполне реальное. Здесь уже решайте сами. Если отключение параметра не помогло, верните его во включенное состояние. СлужбыЕсли вы уже пробовали искать статьи на тему «Как ускорить Windows», наверняка сталкивались с «советом» отключить часть служб Windows. Мы не советуем этого делать пользователям-новичкам, так как отключение служб без знания дела может повлечь за собой непредвиденные последствия, исправить которые будет сложно. Если же вам все равно хочется отключить часть служб Windows, устанавливайте параметр Автоматически (отложенный запуск). Эта опция позволит системе активировать нужные ей службы, но они уже будут меньше влиять на старт операционной системы. Как вариант, можно выбирать опцию Вручную. В таком случае служба будет включаться только когда она потребуется какому-то приложению или операционной системе. Но мы все же настоятельно рекомендуем не трогать те службы, назначение которых вы не знаете. Никогда не изменяйте настройки компьютера просто так. ПроцессыЕсли вы заметили, что компьютер временами подтормаживает или вовсе работает медленно не только после загрузки, проверьте, как ведут себя процессы в Диспетчере задач. Возможно, какой-то процесс постоянно нагружает ваш диск, процессор или оперативную память. Откройте Диспетчер задач и перейдите на вкладку Процессы. Отфильтруйте процессы, нажав по порядку на ЦП, затем Память и затем Диск. Если какой-то процесс отображается с одним из трех ресурсом с подсвеченными красным или оранжевым цветом, или высокой нагрузкой выше 30%, значит он может быть причиной плохой производительности. Кстати, на нашем сайте в разделе с инструкциями есть описания большого количества процессов, а также объяснение, что с ними надо делать, если нагрузка не падает. Хардверные неполадкиФизические неполадки компонентов компьютера очень часто являются причиной медленной загрузки компьютера. Понять, что что-то идет не так, очень легко, поскольку зачастую задержки становятся чрезмерно длинными. К примеру, битые секторы на диске могут повлечь за собой очень долгий старт компьютера. Если вы перепробовали все, но компьютер все равно запускается очень долго, первым делом вам надо проверить ваши накопители на физические неисправности, а затем провести диагностику остальных компонентов компьютера. ДополнительноПроверьте, не заполнен ли у вас системный диск. На нем всегда должно быть несколько десятков гигабайт свободных, поскольку Windows всегда работает с какими-то временными файлами, объем которых иногда достигает десятков гигабайт (тот же файл подкачки или файл гибернации). Если на накопителе меньше 5 Гб, есть большая вероятность столкнуться с низкой производительностью. Также мы рекомендуем пользоваться программным обеспечением, скачанным из официальных источников (как платные, так и бесплатные приложения), поскольку это снижает риск установить на компьютер приложение, содержащее в себе вирус, или другой вредитель. Программы для ускорения компьютераЭто из разряда того, что не надо делать. Не используйте приложения, которые дают громкие обещания ускорить ваш компьютер в 500 раз за счет какого-то шаманства с софтом. От них зачастую больше вреда, чем пользы. Также не используйте приложения для очистки или «оптимизации» реестра системы и не отключайте файл подкачки Windows 10. Кроме того, не стоит устанавливать на компьютер больше одного антивируса. Этим вы не защитите себя и не оптимизируете свою систему. Скорее пострадает производительность, а также стабильность обеих антивирусов и другого софта на вашем компьютере. Надеемся, хотя бы часть этих советов вам поможет немного ускорить работу своего компьютера до лучших времен, когда появится возможность приобрести себе более мощную машину. Но даже если у вас мощный компьютер, материал этой статьи поможет вам поддерживать работу ПК максимально производительной. Комментарии (34)Вы должны быть зарегистрированы для написания комментариев. |


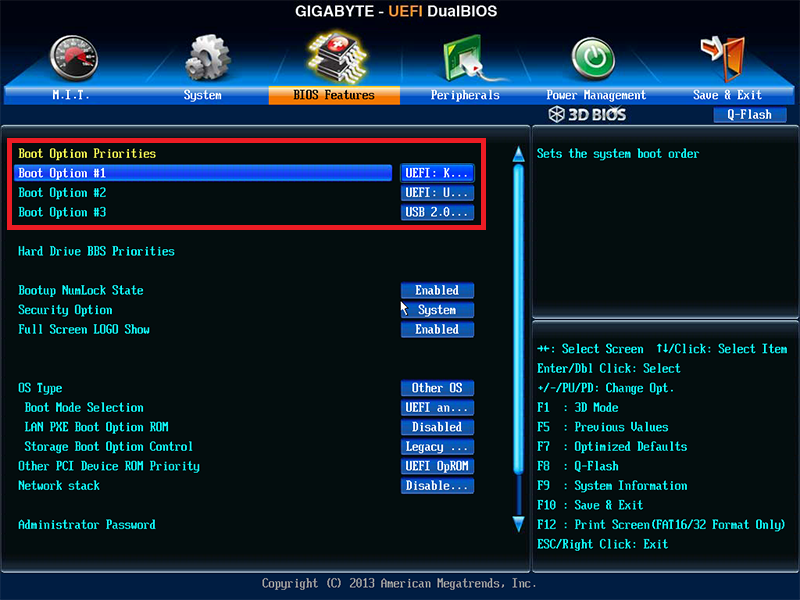
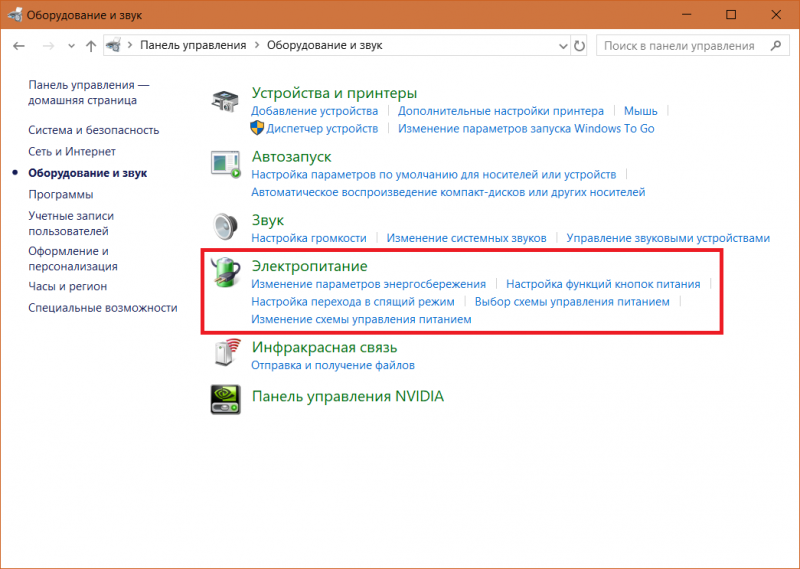
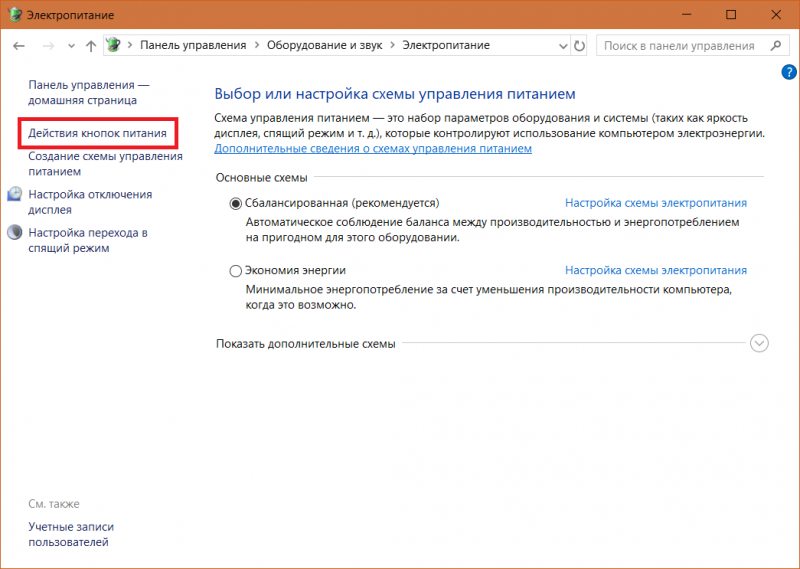
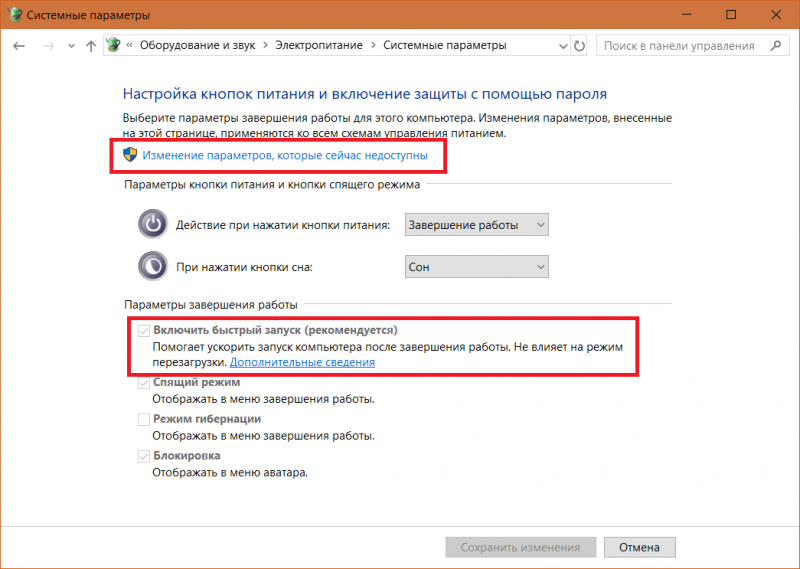
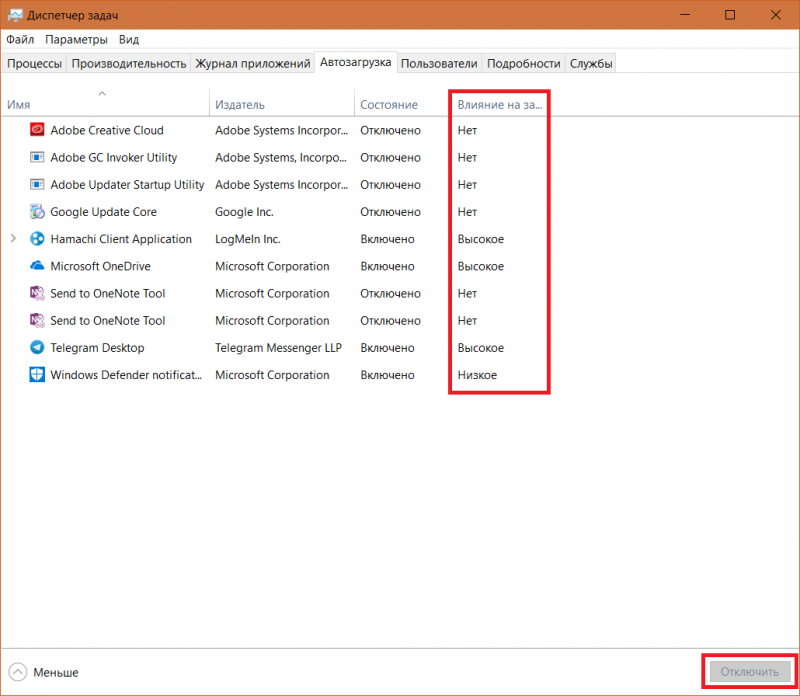
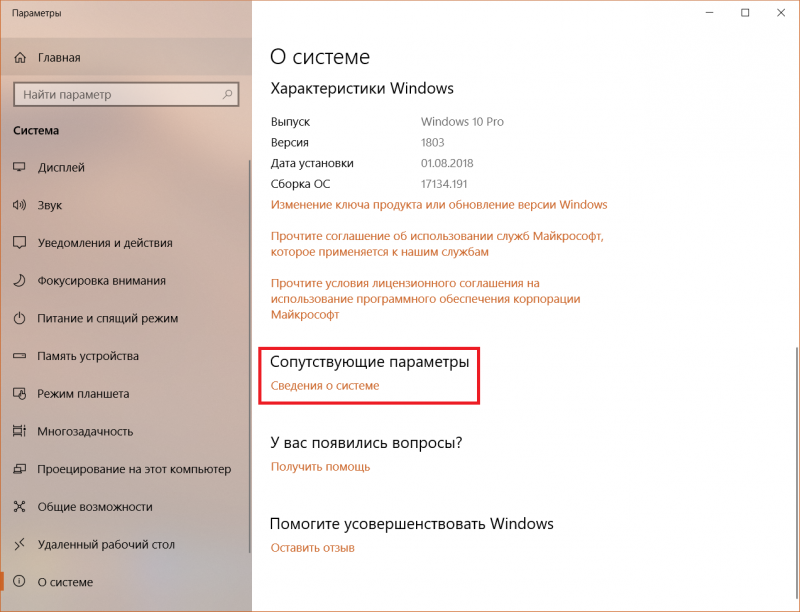
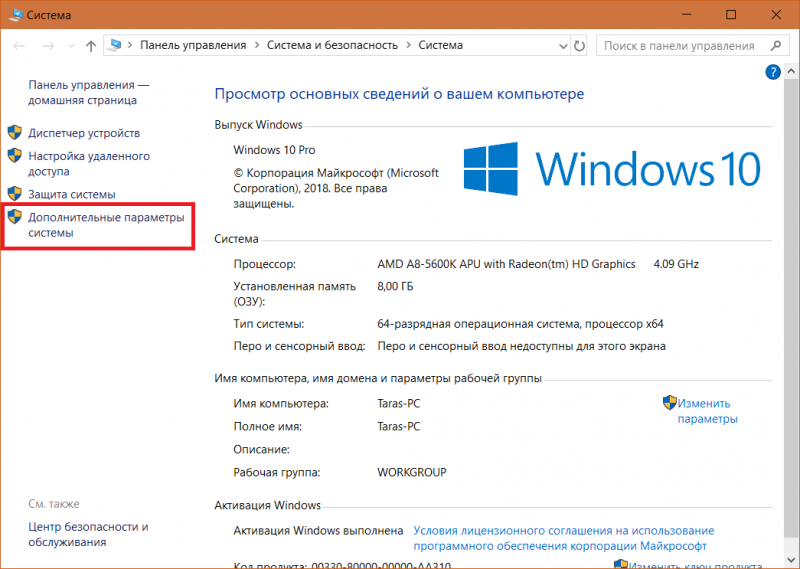
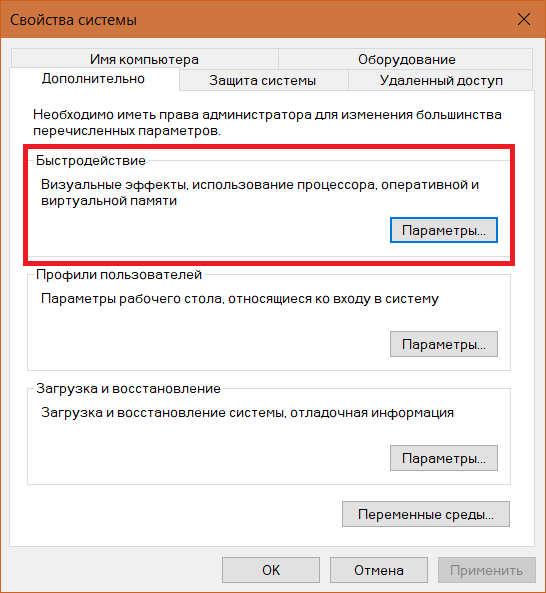
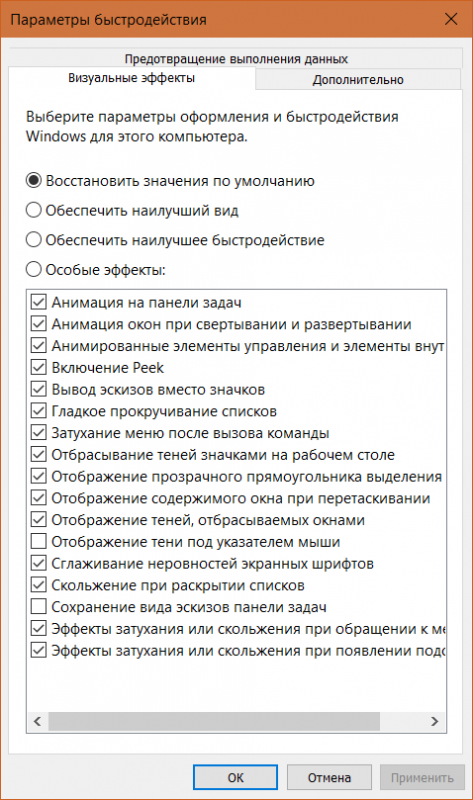
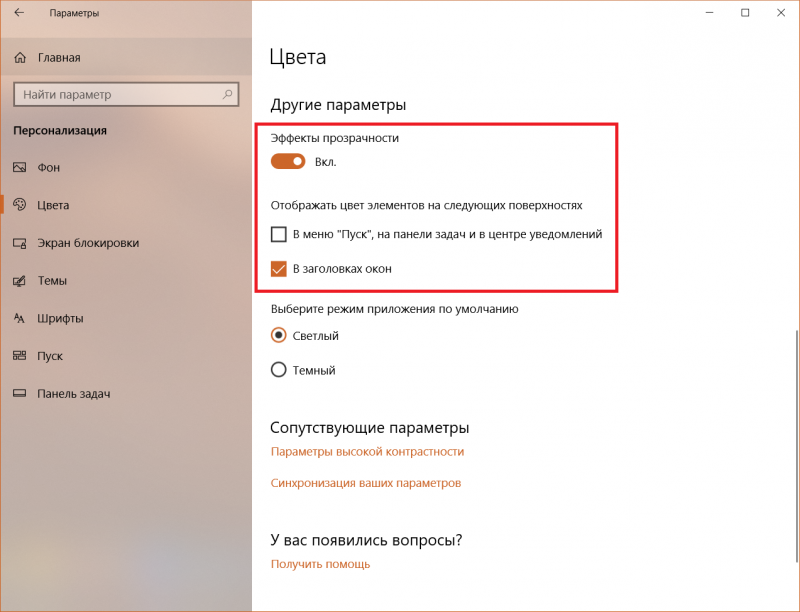
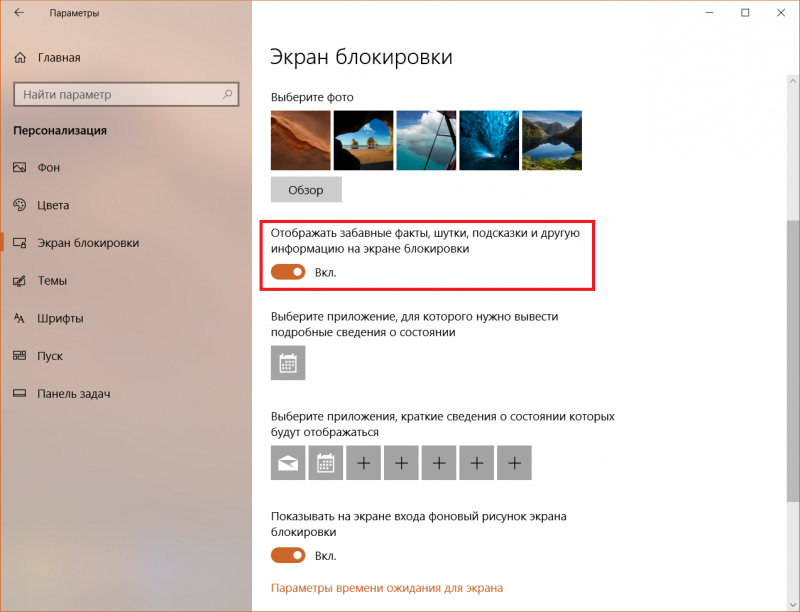
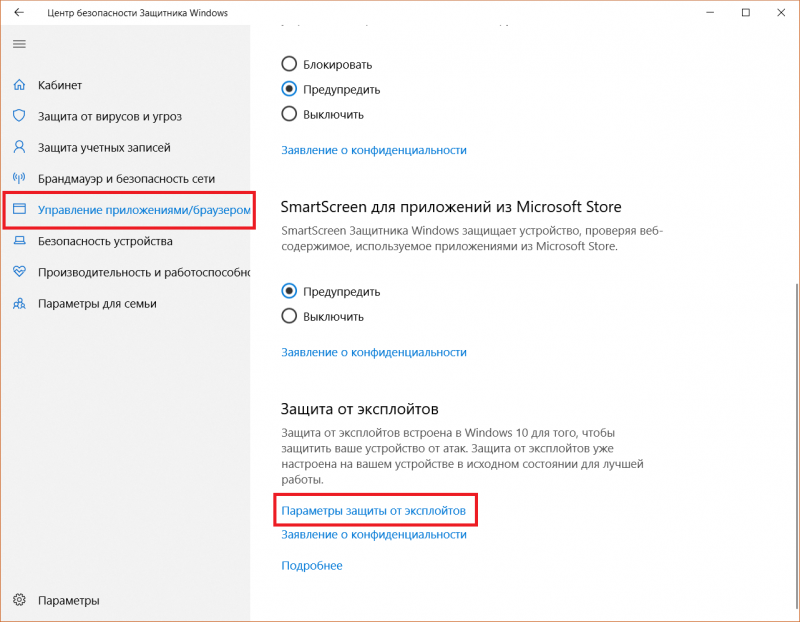
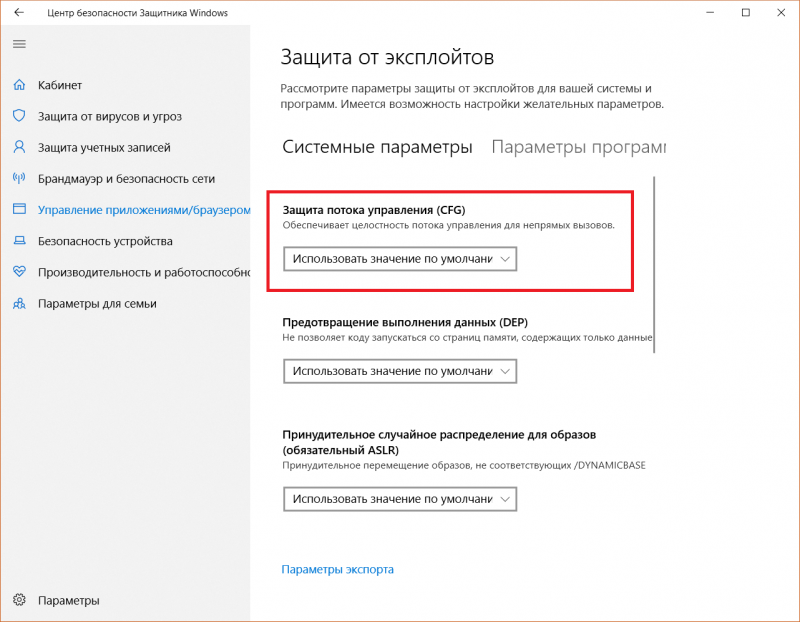
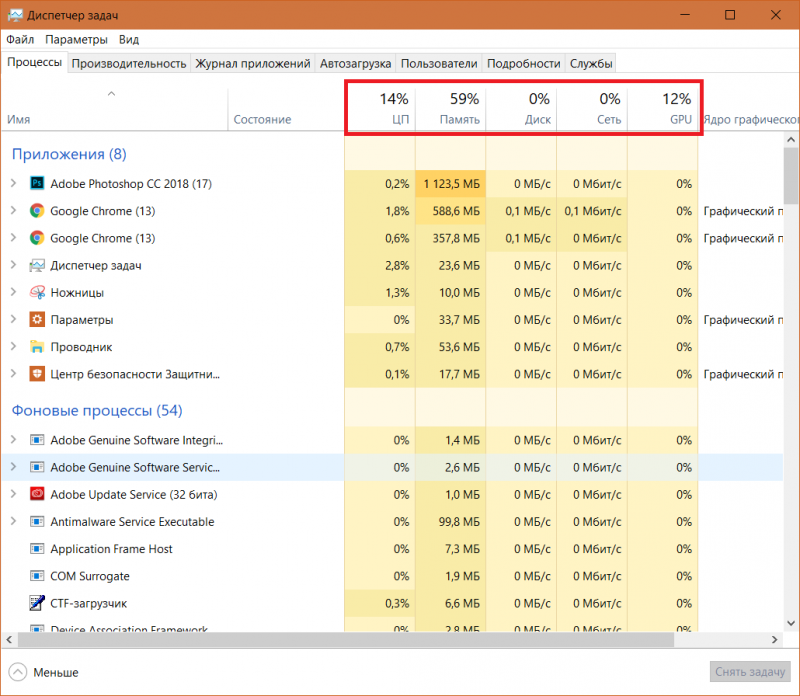


НО все же давно использую хорошую программу для оптимизации и отчистки "BOOSTSPEED" ни разу не подводила
Ну это скорее исключение чем правило, тем более вы похоже отдаете отчет о своих действиях.
На практике, же все бывает наоборот. И проблема может не сразу вылезать, а со временем, когда какая либо ветка реестра удалена и т.д.
Я часто видел когда происходило именно так, а о горе, бекап был уже удален так как прошло уже много времени.
Понятно, что у неподготовленного пользователя особо и выбора нет, но нужно заметить, что 10-ка в принципе не плохо оптимизирует сама себя, по сравнению с предшественниками.
После подобной процедуры видел как переставал работать офис, при запуске любого приложения просил установочный файл или диск, какие-то приложения отказывались вообще работать.
Особенно это актуально с каким либо эксклюзивным ПО, о котором кодеры оптимизаторов просто не знают. Вот там может конкретно навредить)
В любом случае имеет право на жизнь, но я бы не рекомендовал.
ЗЫ
Как кто вспомнил студенчество, когда разбирался с ассемблером, решил написать утилитку которая чистит оперативку, в итоге получил хороший инструмент) после запуска чистил оперативку полностью) выкидывал даже систему))) - это яркий пример того как кодер может сделать ошибку)
Вы монстр))) писать на ассамблере-это нечто.
Диспетчер задач показывает время загрузки биос 11,5 сек. Вообщем секунд 20 и можно использовать ПК ?
Долго
Пулей
у меня 2.6 секунды.
Это вообще реально ? ну у меня старый ноут ноутбук минут 7 грузился и еще через 7 можно было пользоваться
У меня за 7 сек...
Не ребята давайте скрины ) Мне столько пароль вводить )
вот)
Не че себе, реально 3 сек. Как так то, долго шаманил ?)
Вообще ничего не делал)
Вот...
Где время ?)
Не попал видимо... Скрин через Тим вивёр..... Сделаю новый позже...))
Ладно уже верю на слово )
Ой сейчас набегут любители сисиклинеров и тому подобного софта и закидают помидорами)
А по теме: хочу добавить, что если вы используете WOL в повседневной жизни, fastboot может добавить вам проблем.
Помню с выходом 10-ки долго не мог понять почему не включается комп по сети)
Что то не набежали любители )))
Я сам удивлен). Либо представитель еще дремлет, либо таких становиться со меньше и меньше), что кстати не может не радовать)
Хотя я сам пользуюсь Advanced Uninstaller PRO , но сугубо только для удаления программ и приложений и всех корешков что при обычном удалении так и висят мертвым грузом в реестре
Один ниже появился) он видимо не понял, что речь шла о нем)
Стоит добавить: Чтобы избежать зависаний системы на старте и не отказывать себе в автозагрузке можно часть программ "автозагружать" через Планировщик заданий. Разница в том что в планировщике можно настроить задержку перед запуском программы, т.е. сделать так, что бы Windows не пыталась запустить все программы автозапуска сразу а запускала их по одной.
Ну проблема не только в автозагрузке...
Автозагрузку можно и в Параметрах посмотреть и настроить. Не обязательно Диспетчер задач для этого использовать
Ваш КЭП!?
Вот это поворот,я угораю ?
Я пользуюсь этим приложением,более чем устраивает
А я больше не хочу ))) помниться как то лет 8назад , решил на ломаной семерке реестр почистить ? итог минус винда
Бывает и так , я 2 года пользуюсь все ок , главное в дебри не лазить
У меня, когда-то очень давно, после этого приложения, винда тоже не захотела включаться, в топку подобный софт.
Раньше пользовался, щас вроде бы это софт авастов... Не переношу Аваст...(((
Медленная загрузка ОС это практически всегда вина харда, ибо скорости проца и ОЗУ с головой хватит. Это можно увидеть в Диспетчере задач или Мониторе ресурсов при запуске ОС. Загрузка под сотку и время отклика дичайшее. Но пара твиков и убитая автозагрузка решает
Ну тут статья про быструю загрузку... На самом деле пора уже ставить ССД, так как есть еще служба Суперфеч которая тоже грузит ХХД на 100%... Пока служба не проиндексирует то ж\д минут 20 на 100% висит... А с ССД можно забыть про автозагрузку и Суперфеч...