
В ближайшее время участникам программы Windows Insider станет доступна первая инсайдерская сборка Windows 11. Вероятно, многие хотели бы опробовать новую систему на своём компьютере, однако препятствием к этому могут оказаться новые минимальные системные требования, в которые Microsoft включила Secure Boot и TPM 2.0.
Ключевая проблема заключается в том, что поддержка Secure Boot и наличие включённого TPM 2.0 проверяется как при попытке обновления системы, так и при чистой установке Windows 11. Именно так было в утёкшей сборке под номером 21996, и, скорее всего, эти проверки останутся и в публичных инсайдерских сборках.
Конечно, до релиза Windows 11 ещё около четырёх месяцев, так что Microsoft ещё может пересмотреть системные требования, сделав, например, TPM 2.0 рекомендуемым, а не обязательным требованием. А пока же энтузиасты ищут способы обхода проверок при установке или обновлении до Windows 11. Это вполне оправдано, так как отсутствие Secure Boot и TPM 2.0, похоже, сейчас никак не влияет на работоспособность системы.
Обновление до Windows 11
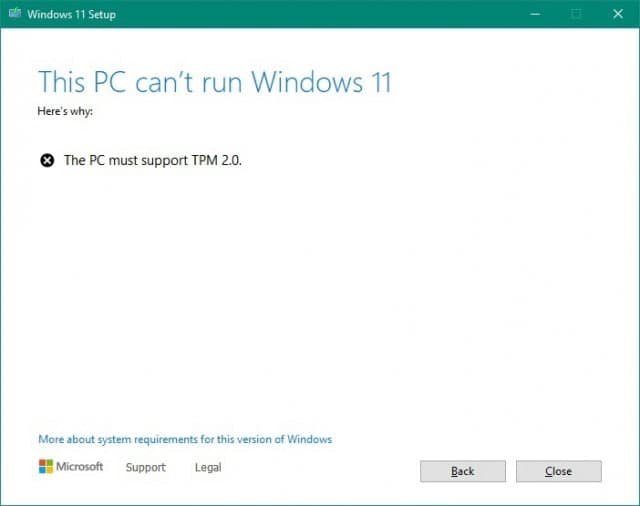
- Скачайте ISO-образ Windows 11.
- Создайте загрузочную флешку (например, с помощью UltraISO или Rufus) или просто распакуйте ISO-образ как обычный архив (например, с помощью 7-Zip) в любую папку на жёстком диске.
- Перейдите к файлам установщика Windows 11 либо на флешке, либо в папке на жёстком диске.
- Откройте папку Sources.
- Скачайте архив appraiserres.zip [20.74 Kb] (cкачиваний: 133)
(либо с Cloud.Mail.ru), откройте его и распакуйте файл appraiserres.dll в папку Sources, согласившись на замену.
- Вернитесь в корневую папку установщика Windows 11 (там, где находятся файлы setup.exe, autorun.inf и пр.).
- Запустите Setup.exe, чтобы начать обновление до Windows 11.
- Если всё сделано правильно, то при обновлении проверки TPM 2.0 и Secure Boot не будет, так что процесс должен завершиться корректно.
Чистая установка Windows 11
Прежде всего хотелось бы сказать отдельное спасибо St1ckys, который нашёл этот способ обхода проверки TPM 2.0 и Secure Boot при чистой установке ОС. До этого наилучшим вариантом было использование утилиты DISM.
- Скачайте ISO-образ и создайте загрузочную флешку (например, с помощью UltraISO или Rufus).
- Перейдите к файлам на вашем флеш-накопителе.
- Скачайте архив windows_11_bypass.zip [303 b] (cкачиваний: 74)
(либо с Cloud.Mail.ru), откройте его и поместите файл Windows_11_Bypass.reg в корень флеш-накопителя (рядом с файлами setup.exe, autorun.inf и пр.). Можно поместить и в любое другое место, но в корне его будет проще найти.
При желании, вы можете самостоятельно создать файл реестра. Для этого создайте текстовый документ, выставьте в него следующие данные, после чего сохраните и смените расширение файла с .TXT на .REG.
Windows Registry Editor Version 5.00
[HKEY_LOCAL_MACHINESYSTEMSetupLabConfig]
"BypassTPMCheck"=dword:00000001
"BypassSecureBootCheck"=dword:00000001
- Перезагрузите ПК, выставите в BIOS загрузку с флешки и начните стандартную установку системы.
- Для начала выбираем язык и регион.
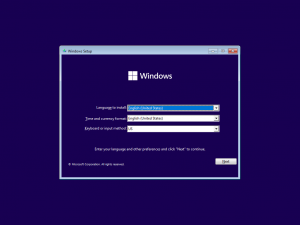
- После этого нажимаем «Установить сейчас».
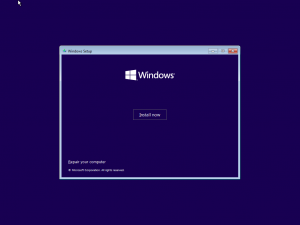
- Нажимаем на кнопку «У меня нет ключа продукта».
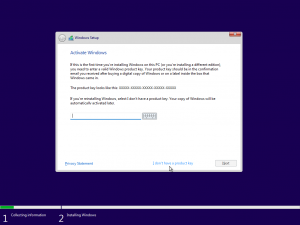
- Выбираем нужную редакцию операционной системы.
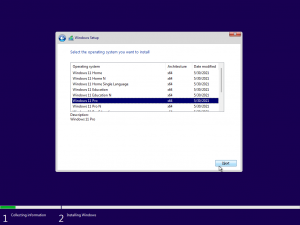
- Если на этом этапе появляется сообщение «Windows 11 не может быть запущена на этом ПК», то переходим к следующему шагу. Если ошибки нет, то просто продолжайте установку.
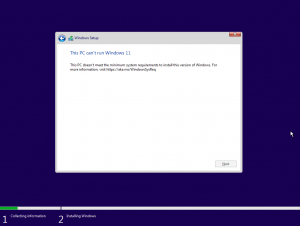
- Если вы увидели ошибку, то в окне установщика нажмите «Далее». Вы вернётесь на этап выбора редакции системы.
- После этого нажмите комбинацию Shift + F10 для запуска «Командной строки».
- В открывшемся окне введите notepad.
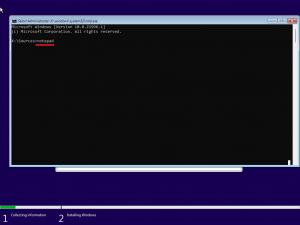
- В окне блокнота нажмите «Файл» -> «Открыть…».
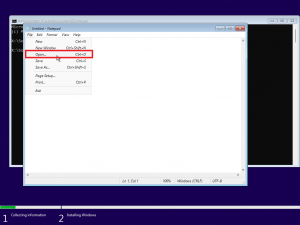
- В нижней части диалогового окна установите «Все файлы», как показано на скриншоте ниже.
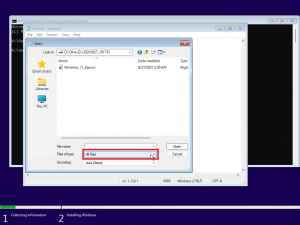
- В левой части нажмите на «Этот компьютер», найдите и откройте свой флеш-накопитель.
- Щелкните правой кнопкой мыши по файлу Windows_11_Bypass.reg (из шага 3) и выберите «Слияние».
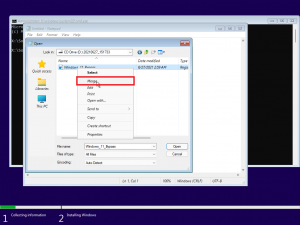
- В диалоговом окне подтвердите внесение изменений в реестр (это коснётся только этапа установки и никак не повлияет на установленную систему).
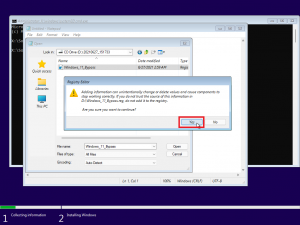
- Закройте «Блокнот» и «Командную строку».
- Вновь сделайте выбор редакции Windows 11 и нажмите «Далее».
- Если всё прошло успешно, то вы должны увидеть лицензионное соглашение. Далее проверка на TPM 2.0 и Secure Boot проводиться не будет. Продолжайте установку системы.
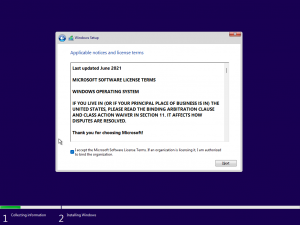
Скорее всего, данные инструкции будут актуальны для ближайших инсайдерских сборок Windows 11. Конечно, нельзя исключать вероятность того, что Microsoft изменит систему проверки и сделает её более жёсткой, но даже в этом случае энтузиасты скорее всего найдут способ обойти ограничения. Но будем надеяться, что Microsoft всё же услышит критику и смягчит системные требования для Windows 11.


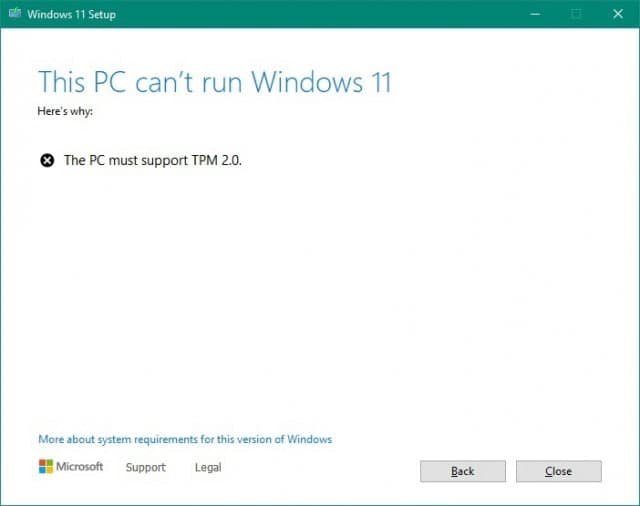

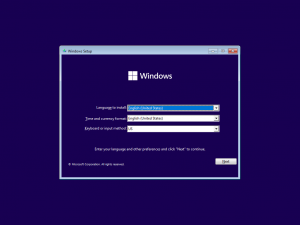
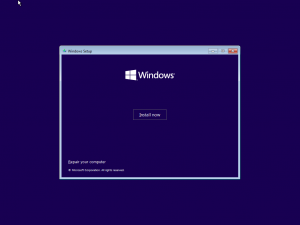
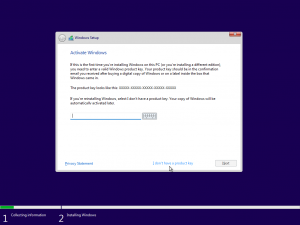
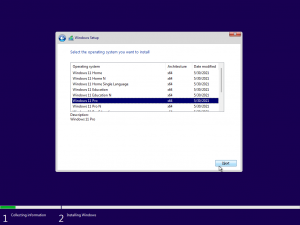
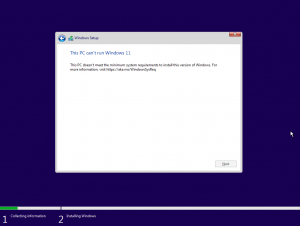
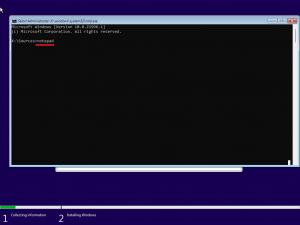
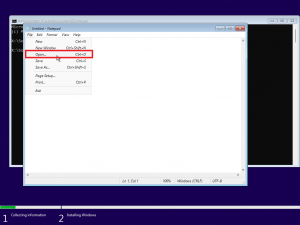
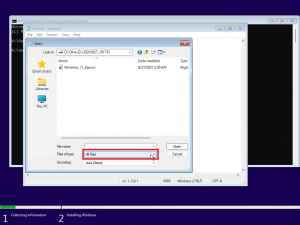
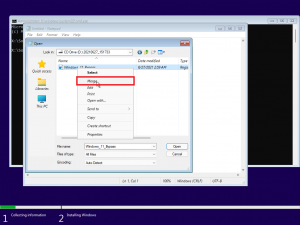
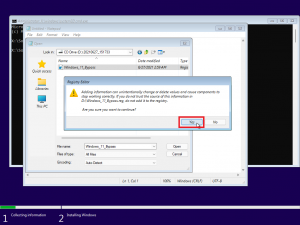
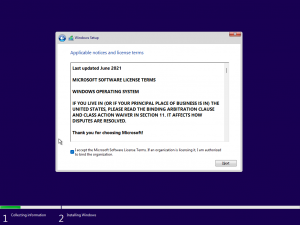


Короче пробовал по-всякому, но получилось первым способом.
Ковырялся до утра, как в старые добрые времена ? когда майки ещё пилили мобильную винду ?
В целом выглядит симпатично, русификация только не полная. И довольно таки красивые обои, если вы понимаете, о чём я.
Трм включилась в биосе, а вот сек'юр бут не хотел включаться. В итоге скачал образ, и с флешки он пошёл обновляться. Приложения придётся устанавливать заново, но всё содержимое диска С сохранил.
При обновлении все приложения, настройки и т.д. сохраняются
Не, у меня эта опция была неактивна.
Это у вас только, есть инструкция как обновить неподерживаемые ПК, сборка приходит через ЦО и при обновлении файлы и все другое сохраняется
Это я знаю, через ЦО у меня не пошло, потому что secure boot не включается. Замена файла тоже не помогла, пришлось так обновлять, в наглую.
"Скачайте ISO-образ и создайте загрузочную флешку" - а где его скачать?
"Вступил" в инсайдеры, обновления системы начинают скачивать вин11 как обновление, но прекращают из-за несовместимости...
А отдельно как можно скачать образ?
А после всего 1 варианта установка через Биос с флешки или проста с флешки с ПК куда винда будеть устанавливается и куда потом флешку девать так и оставлять в компьютере.после установки.или можно отсоединить.