|
9
Ошибка Critical Process Died в Windows 10Приверженцы ПК на различных других операционных системах часто в спорах с Windows-пользователями утверждают, что Windows-компьютеры плохие, потому что там пользователя постоянно терроризируют синие экраны смерти. Не правда. Если компьютер в исправном состоянии и им нормально пользуются, никаких синих экранов смерти у вас не будет. Все же исключения порой случаются, поскольку никто не застрахован от банальных ошибок, особенно в столь сложном продукте, как операционная система, драйверы для нее и другой софт. Порой случается так, что работа пользователя прерывается синим экраном смерти с кодом ошибки Critical Process Died. Что за код остановки Critical Process DiedОшибка Critical Process Died в Windows 10 – одна из самых распространенных среди кодов ошибок BSOD. Буквально она расшифровывается как умер критически важный процесс. Под «критически важным процессом» подразумевается один из системных процессов Windows, необходимых для ее стабильной работы. Он либо не запустился, либо перестал работать, из-за чего ОС не смогла обработать ошибку и отправиться после ее появления. Внезапно. Проблема ошибки Critical Process Died в том, что о ней очень мало информации. Microsoft не предоставляет практически никаких сведений об этой ошибке, а значит лечить ее приходится методом проб и ошибок. Причины возникновения синего экрана смерти с кодом ошибки Critical Process Died бывают разные, а значит методы ее лечения тоже отличаются. И так как нет точной информации или более подробных описаний, пользователю придется пробовать все, если на его компьютере постоянно появляется синий экран смерти с ошибкой Critical Process Died. Синие экраны смерти появляются зачастую из-за ошибок в драйверах, которые используют компоненты вашего компьютера. Эти ошибки могут возникать не обязательно по вине пользователя. Можно отметить несколько причин появления синего экрана смерти из-за драйверов:
Сбои критически важных процессов Windows могут быть результатов вмешательства приложений для так называемого «обслуживания» операционной системы. Какие-нибудь оптимизаторы, ускорители, средства для чистки реестра и прочий хлам, созданный для выкачки из пользователей денег, могут стать причиной появления синего экрана смерти из-за вмешательства в систему и ее процессы. Также стоит отметить, что синий экран смерти с ошибкой Critical Process Died может быть результатом действия какого-нибудь вредоносного ПО в вашем компьютере, поэтому всегда используйте какой-нибудь антивирус. Встроенный Защитник Windows отлично справится с этой задачей. Лишь не забывайте, что несколько антивирусов не улучшат вашу защиту, а скорее лишь ухудшат производительность и потянут за собой другие проблемы. Одного будет более чем достаточно. Как исправить Critical Process Died в Windows 10Используйте этот метод в том случае, если после возникновения ошибки Critical Process Died вы можете загрузиться в Windows в обычном режиме или в безопасном режиме. Первым делом вам надо попытаться обнаружить причину появления ошибки. Встроенных в систему средств для подобных задач нет, а потому воспользуйтесь утилитой WhoCrashed, которая бесплатна для некоммерческого использования. Прелесть этого приложения в том, что оно содержит в себе список всех системных файлов драйверов, использующихся в вашей операционной системе. WhoCrashed анализирует файлы дампа памяти (они создаются при падении компьютера в синий экран смерти) и потом находят в нем файлы, ставшие причиной синего экрана смерти. Дампы памяти расположены на вкладке Dump Files, а список локальных драйверов на вкладке Local Drivers. Обнаружив проблему, попытайтесь переустановить драйвер в Windows 10, обновить до новой версии или откатить, если синие экраны смерти начали возникать после обновления до новой версии. Установка драйверов из центра обновлений определенно удобнее для конечного потребителя, но часто драйверы в Windows Update сильно устаревают и не лучшим образом подходят для последних версий Windows или различных софтверных или хардверных конфигураций. Поэтому всегда загружайте драйверы из официальных сайтов производителей и устанавливайте их вручную, без помощи различных утилит для поиска, установки или обновления драйверов. Также советуем отключить автоматическую установку драйверов Windows 10. Ручное управление процедурой установки драйверов – ваш ключ к максимально стабильной и эффективной работе компонентов компьютера. Если попытка обнаружить и исправить проблемный драйвер не дала никаких результатов, рекомендуем выполнить проверку целостности системных файлов с помощью команды sfc /scannow и DISM. И хотя эту команду можно найти практически в любой инструкции по решению проблем при работе Windows (чаще упоминается разве что только переустановка Windows, что тоже не лишено смысла), в случае Critical Process Died она как никогда актуальна. Проблема в системных файлах может повлечь за собой плохую работу драйверов, их падение и другие проблемы. Также можно попытаться восстановить реестр Windows, если синий экран смерти Critical Process Died начал возникать после вмешательств в реестр пользователем или каким-то софтом. «Народная медицина» также советует отключить гибернацию и режим сна. Проверить эффективность этого метода сложно (потому что нет точной информации об истоках ошибки), но попытаться определенно стоит, если вы пользуетесь режимами гибернации и спящего режима.
Как исправить ошибку Critical Process Died если компьютер не включаетсяИногда назойливый синий экран смерти появляется еще до входа в операционную систему, из-за чего сильно усложняется диагностика и исправление проблем. В таком случае вам надо загрузиться в среду восстановления Windows (компьютер сам запускает восстановление после трех неудачных попыток запуска) или запустить восстановление системы из загрузочной флешки Windows. Если у вас такой нет, придется найти рабочий компьютер и создать загрузочную флешку Windows 10, соблюдая при этом редакцию системы, язык и разрядность.
Если ничего выше не помогло, у вас остается только сброс Windows 10 до заводских настроек и переустановка Windows 10 как единственные возможные варианты лечения возникшей болячки. К превентивным методам лечения синих экранов смерти с кодом ошибки Critical Process Died относят создание точки восстановления Windows и создание полной резервной копии Windows 10. В случае возникновения критических ошибок вы сможете откатиться на последнюю стабильную точку восстановления или вовсе накатить бекап чистой и стабильно работающей системы (лучше всего делать это сразу после установки Windows и всех нужных вам приложений). Как вы можете увидеть, попытка исправить ошибку Critical Process Died может напоминать поиск иголки в стоге сена. Грустно, но факт, так как Microsoft не дает никаких подробностей или официальных способов исправить ошибку. Вполне возможен сценарий, что вам не поможет вообще ничего, так как источник проблемы лежит в совершенно другом месте, о котором никто даже не догадывается. Стоит также сказать, что причина может скрываться в хардверных поломках компьютера, диагностика которых является темой для совершенно других статей. Надеемся, если вы пострадали от синего экрана смерти с ошибкой Critical Process Died, вы сможете успешно решить все возникшие проблемы. Комментарии (9)Вы должны быть зарегистрированы для написания комментариев. |

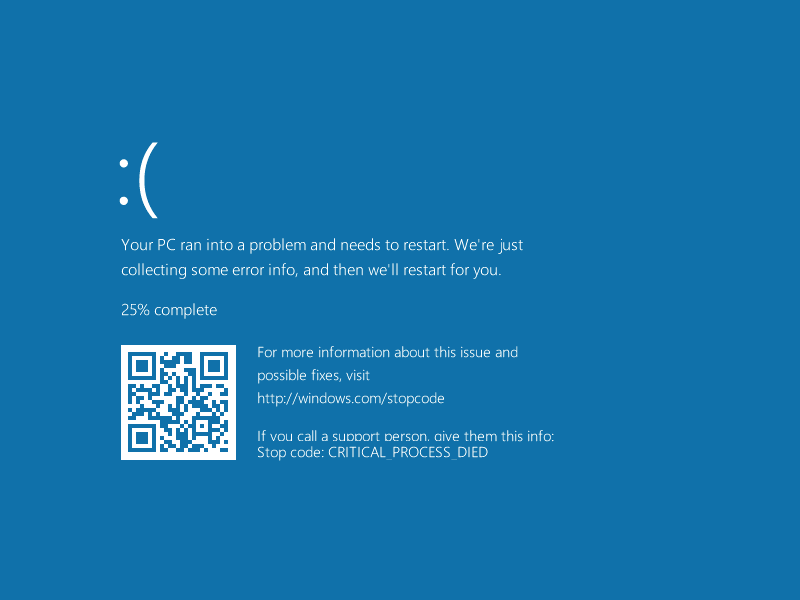
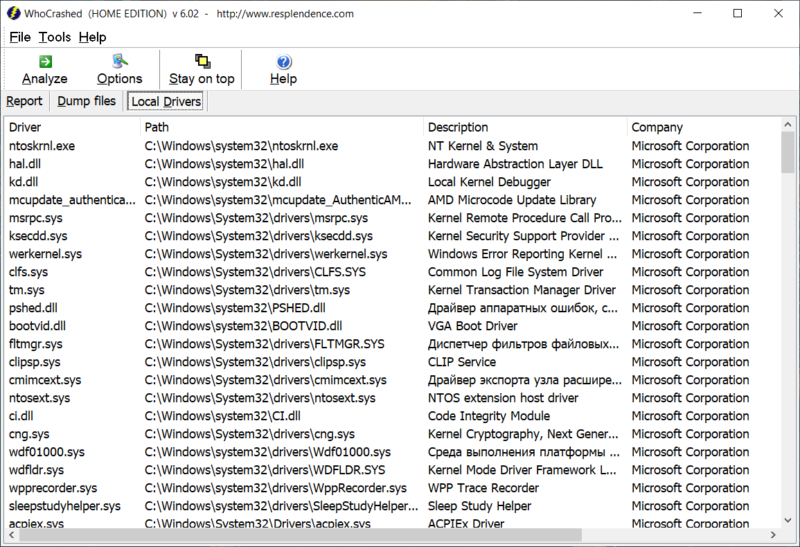
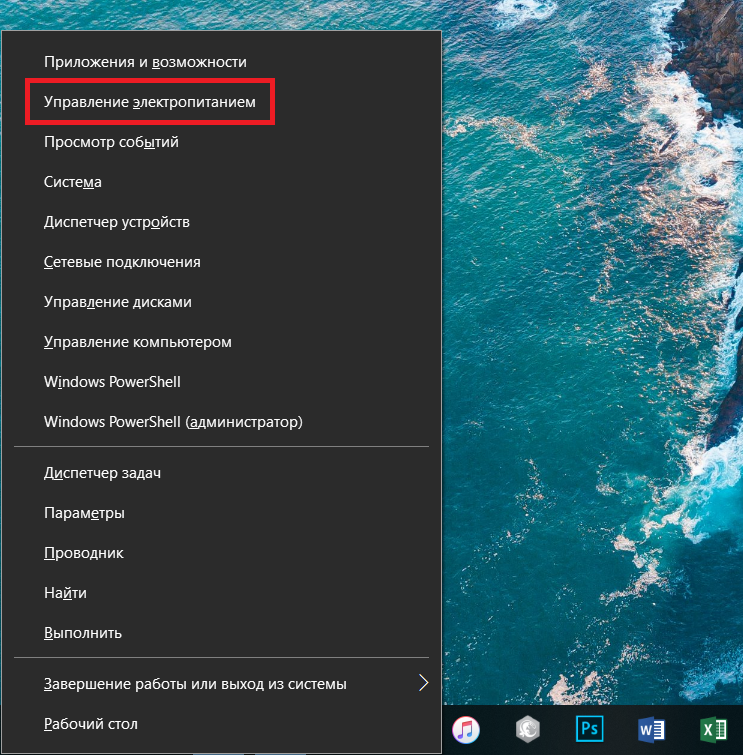
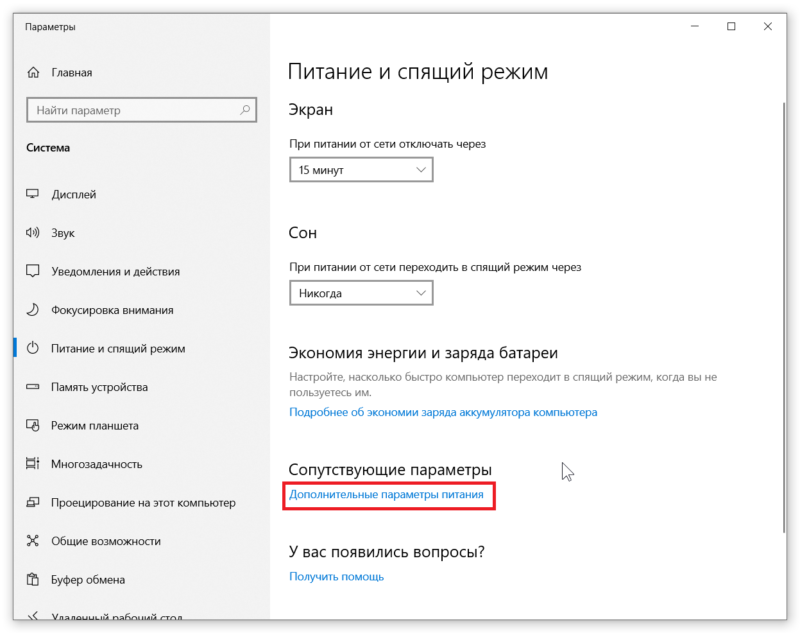
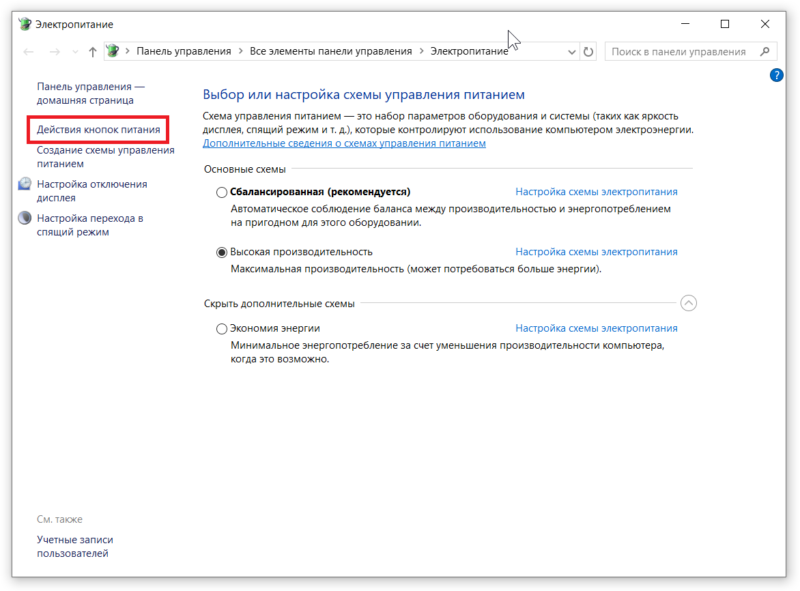




Спасибо! Полезно!
Давай любую новость или любой фейк про w10m, а то скучно и пусто в общениях
Как то давно одной девушке на день рождение люмию 535 подарил. Нынче заскочил к ней случайно на днюху. Не поверите, они ни разу там ничего не обнавляла, просто не знала, и все прекрасно работает. Как?
Есть такая присказка-зачем чесать если не чешеться?
Перефразированная поговорка старого админа. Работает? - не трогай. И сделай бекап
У брата тоже 535 работает и ничего ей не делается, только тач постоянно разбивает. Благо его переклеить дело 10 минут и 200р.
Вот зачем я в гости зашёл? Такой из себя умного вида сделал. Обновлялку ей зарядил и сдох смарт. По кругу теперь ходит. Включается до логотипа майков, делает бзззззз и по новой на перезагрузку
Вывод. Нефиг лездь в нормально работающий механизм
Wdrt запусти и обнови по новой
Что запустить? И главное как это сделать, телефон же не загружает ось
Wdrt на комп поставь и запусти, потом смартфон подключишь и прошьешь.